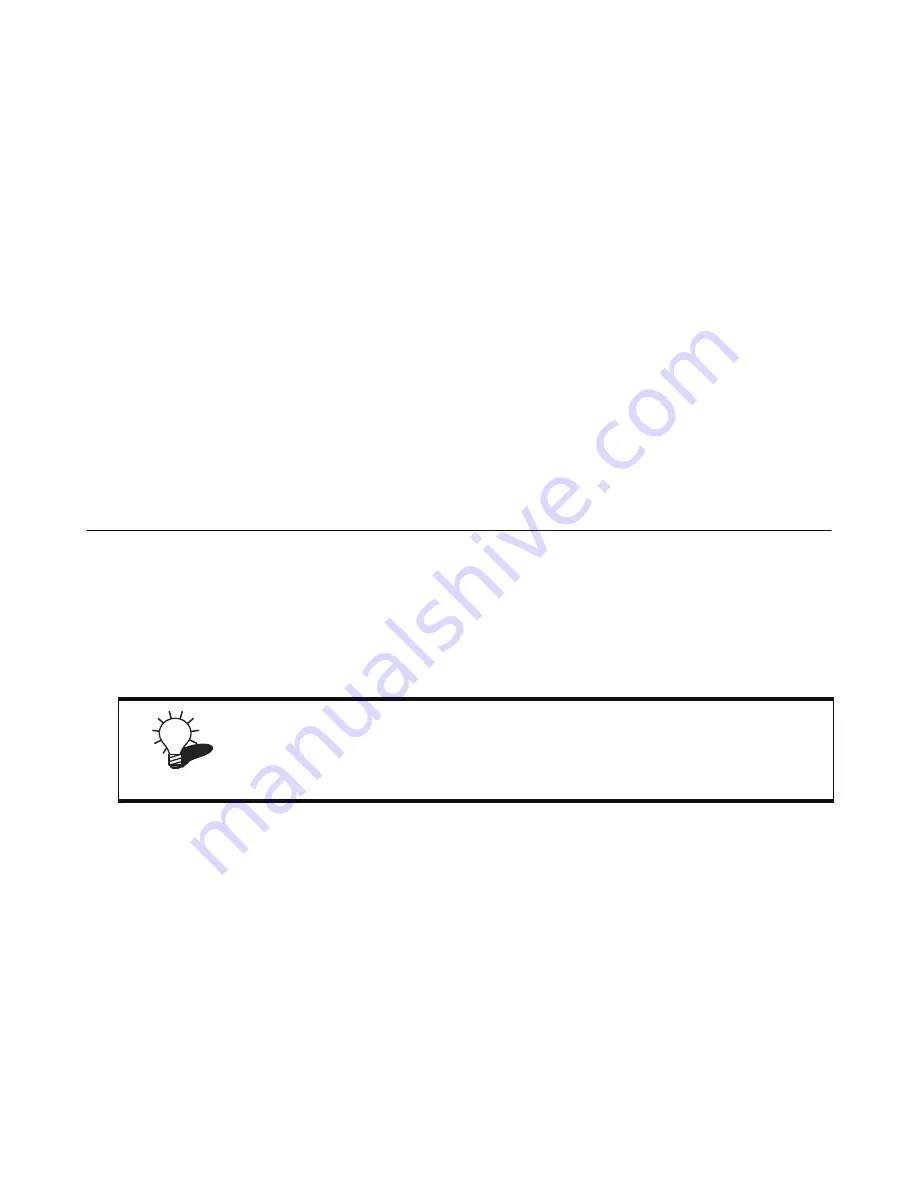
7
C
HAPTER
2
BIOS S
ETUP
U
TILITY
The BIOS (Basic Input and Output System) Setup Utility displays the system's configuration status and provides
options to set system parameters. The parameters are stored in battery-backed-up CMOS RAM that saves this informa-
tion even when the power is turned off. When the system is turned back on, the system is configured with the values
found in CMOS.The following topics are described in this chapter.
• “About the Setup Utility”
• “Entering the Setup Utility” on page 8
• “Standard CMOS features” on page 9
• “Advanced BIOS Features ” on page 11
• “Integrated Peripherals ” on page 19
• “Power Management Setup Option” on page 24
• “PnP/PCI Configurations” on page 28
• “PC Health Status” on page 30
• “Frequency/Voltage Control” on page 31
• “Other BIOS Options” on page 32
About the Setup Utility
The BIOS Setup Utility enables you to configure the following items:
•
Hard drives, diskette drives, and peripherals
•
Video display type and display options
•
Password protection from unauthorized use
•
Power management features
This Setup Utility should be used for the following:
•
When changing the system configuration
•
When a configuration error is detected and you are prompted to make changes to the Setup Utility
•
When trying to resolve IRQ conflicts
•
When making changes to the Power Management configuration
•
When changing the User or Supervisor password
TIP
If you have made settings that you do not want to save, use the "Exit Without
Saving" item and press Y to discard any changes you have made.
Содержание PT-5700
Страница 1: ...PT 5700 Service Manual...
Страница 2: ......
Страница 8: ...vi...
Страница 14: ...6 Getting Started...
Страница 42: ...34 BIOS Setup Utility...
Страница 45: ...Chipset driver 37 5 Click Next to continue 6 Select Yes I want to restart my computer now and then click Finish...
Страница 48: ...40 Installing Drivers and Software 5 Click Next to continue 6 Click Next to continue...
Страница 50: ...42 Installing Drivers and Software 4 Click Install to continue 5 Click Finish...
Страница 53: ...Touch screen driver 45 8 Click Next to continue 9 Click Next to continue...
Страница 62: ...54 Locating the Problem...
Страница 71: ...Replacing Parts 63 5 Disconnect the 2 cables 6 Remove the 3 screws M3 x 4 mm silver 7 Remove the MSR...
Страница 76: ...68 Replacing Field Replaceable Units FRUs 5 Remove the 4 screws M3 x 4 mm silver 6 Remove the mainboard...
Страница 80: ...72 Replacing Field Replaceable Units FRUs 4 Remove the waterproof seal...
Страница 86: ...78 Appendix Exploded Diagrams and Parts List Display Parts and Cables Figure 6 2 Exploded diagram cables...
Страница 88: ...80 Appendix Exploded Diagrams and Parts List...






























