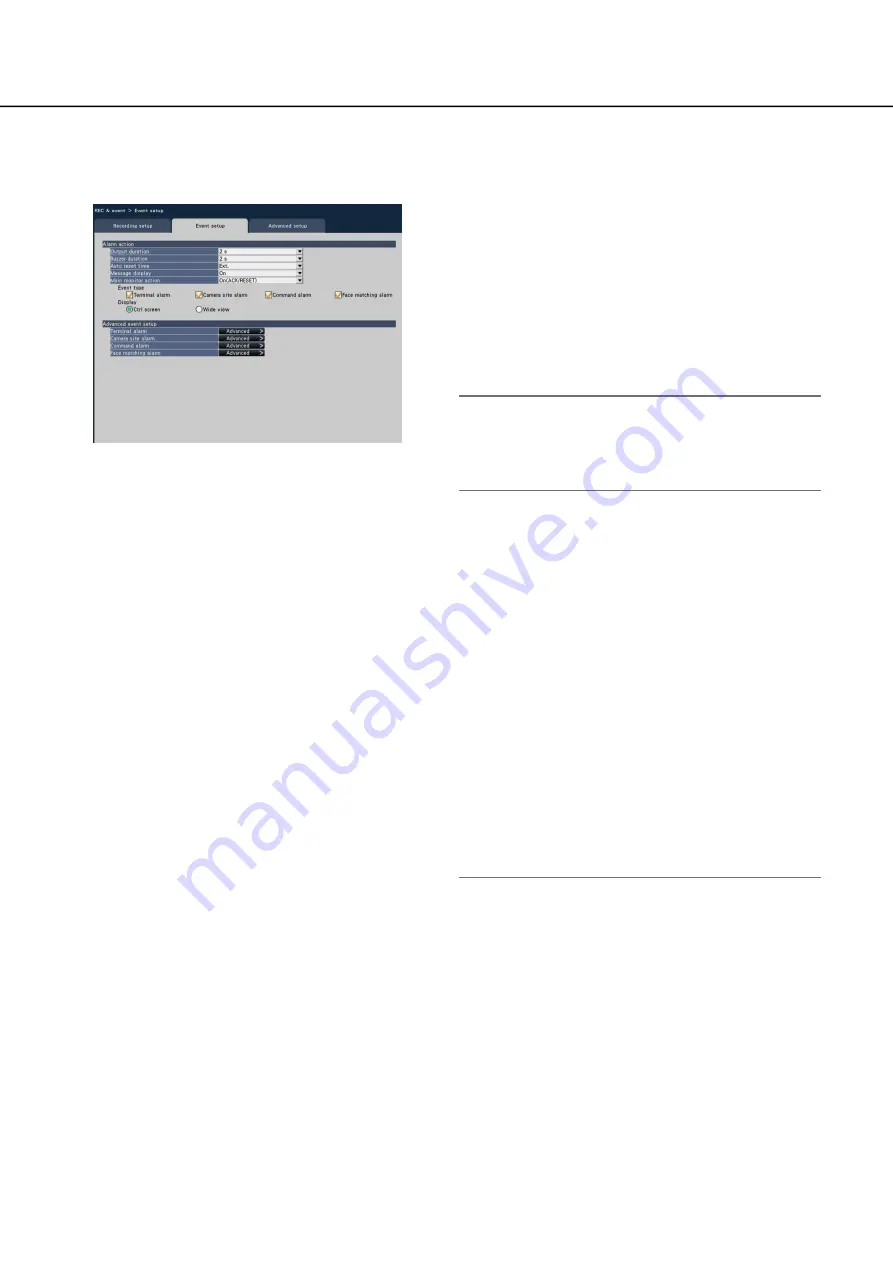
42
43
Configure event-related settings [Event setup] tab
Configure event-related settings such as the alarm output duration and buzzer duration.
■
Alarm action
Configure alarm-related items such as alarm output
duration and alarm auto reset.
[Output duration]
Select the output duration for the alarm signal output
from the terminal on the recorder’s rear panel when
an alarm occurs. When "0 s" is selected, alarm sig-
nals will not be output.
0 s/ 2 s/ 5 s/ 10 s/ 20 s/ 30 s/ 1 min
Ext.: Alarm output will continue until the alarm
action is reset. Refer to the "Cancel the alarm
action" (
☞
page 122) for further information
about how to cancel the alarm action.
Rec.: Output of the alarm signal will continue dur-
ing event recording.
Default:
2 s
[Buzzer duration]
Set the duration of the buzzer sound when an alarm
occurs. When "0 s" is selected, the buzzer will not
sound.
0 s/ 2 s/ 5 s/ 10 s/ 20 s/ 30 s/ 1 min
Ext.: The buzzer will keep on sounding until the
alarm action is reset. Refer to the "Cancel the
alarm action" (
☞
page 122) for further informa-
tion about how to cancel the alarm action.
Rec.: The buzzer will keep on sounding during
event recording.
Default:
2 s
[Auto reset time]
Set the time for automatically resetting the alarm
action.
2 s/ 5 s/ 10 s/ 20 s/ 30 s/ 1 min/ 3 min/ 5 min
Ext.: The alarm action will not automatically reset.
Refer to the "Cancel the alarm action" (
☞
page
122) for further information about how to can-
cel the alarm action.
Default:
Ext.
Note:
If the time set for "Output duration" or "Buzzer
•
duration" is longer than that set for "Auto reset
time", the time set for "Auto reset time" will be
applied.
[Message display]
Select whether or not to display a message on a PC
connected to a network when an alarm occurs.
On: Display a message.
Off: Does not display a message.
Default:
On
[Main monitor action]
While the main monitor is displaying the operation
window, select whether or not to switch to 1-screen
display in association with alarm occurrence.
On: Switch the monitor display in association with
alarm occurrence.
On(ACK/RESET): Switches the monitor display
linking with the alarm confirmation and reset-
ting.
Off: Does not switch the monitor display.
Default:
Off
Note:
When "On(ACK/RESET)" is selected, the monitor
•
will not be switched and keeps displaying the
same camera images even when a different alarm
occurred while the main monitor action is enabled.
When the alarm reset signal is input to the
ALARM/CONTROL connector, the monitor
switches and shows the different camera images.
If multiple alarms occur while the main monitor
action is enabled, the camera number will be
memorized in sequence.
The images from the camera selected for
•
"Recording camera" of "Advanced setup" are dis-
played on a 1-screen.






























