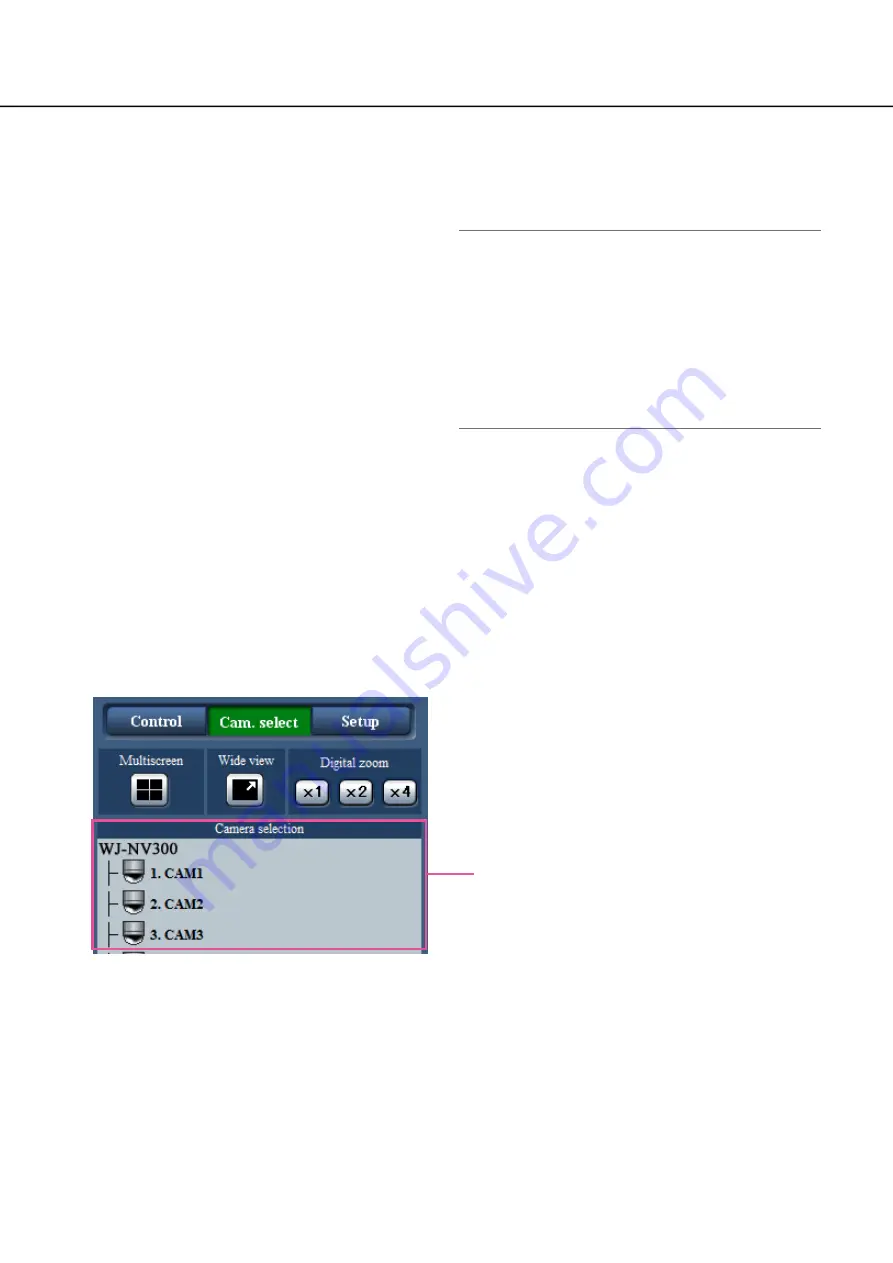
148
149
List display area
Number of data: Displays the total number of listed
data.
No: The number will be displayed in the order of
occurrence.
Date & Time: Date & time when an event or trou-
ble occurred will be displayed.
Log: Details of the occurred event are displayed.
The following are the maximum number of logs
that can be saved. When the number of logs
exceeds the limit, the older logs will be over-
written by the newer logs. In this case, the old-
est log is the first to be overwritten.
Alarm logs: Up to 750
Error logs: Up to 1000
Access logs: Up to 100
Network log: Up to 100
Clicking date & time in the list can start playback from
that date & time. (When clicking date & time in the log
information, playback will be started from a point
approx. 5 seconds before the date & time selected.)
To display search results or a list of copied data, refer
to "Search and play recording events" (
☞
page 163)
and "Check a list of copied recorded images" (
☞
page 170), respectively.
Note:
To start playback from the beginning of the pre-
•
event recording when the "Pre-event duration"
setting is longer than 5 seconds, click the play-
back button, and then click the previous record
button.
The corresponding recorded data that is dis-
•
played in the selected log list or log information
cannot be played if the data has already been
overwritten or erased.
Camera selection panel
Clicking the [Cam. select] button will display the operation panel shown below. Switch the image display area
and select camera images.
For the [Multiscreen] box, [Wide view] box and [Digital zoom] box, refer to "Control Panel" (
☞
page 147).
Camera selection box
Camera selection box
Clicking the camera title will display images from the
selected camera on a 1-screen in the image display
area.






























