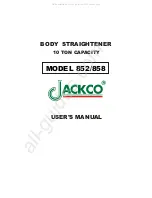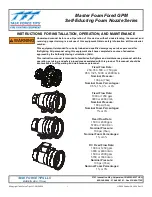108
109
1-screen display
Live images from cameras can be displayed on a 1-screen.
Displaying images on a control screen
Step 1
When displaying in a multi-screen, click the 1-screen
button of the "Multiscreen select".
The image will be displayed on a 1-screen.
→
→
Step 2
Click the camera number panel of the desired image
from the camera.
The background color of the selected camera
→
→
number will turn aqua, and live images will be dis-
played.
Camera No. box in the control screen
Note:
Another way to display images on a 1-screen is to
•
double-click the camera number panel of the
camera to be selected in the image display area.
In the multiscreen display area, double-clicking
•
the camera selection frame is also possible to dis-
play an image on a 1-screen.
The audio of the camera whose images are being
•
displayed will be output. (It is possible to fix audio
to be output on "Audio output camera" under
"Advanced setup" under "Monitor".)
At the default, black zones will be displayed on
•
the top and bottom of images with the aspect
ratio of 16:9. Refer to page 51 for the setting to
enlarge the vertical size of displayed images.
Displaying images on a wide view
Step 1
When displaying in a multi-screen, click the 1-screen
button of the "Multiscreen select".
The image will be displayed on a 1-screen.
→
→
Step 2
Drag the camera No. to be displayed over the live
image and drop it.
The background color of the selected camera
→
→
number will turn aqua, and live images will be dis-
played.
Camera No. box in the wide view screen
Note:
The audio of the camera whose images are being
•
displayed will be output. (It is possible to fix audio
to be output on "Audio output camera" under
"Advanced setup" under "Monitor".)