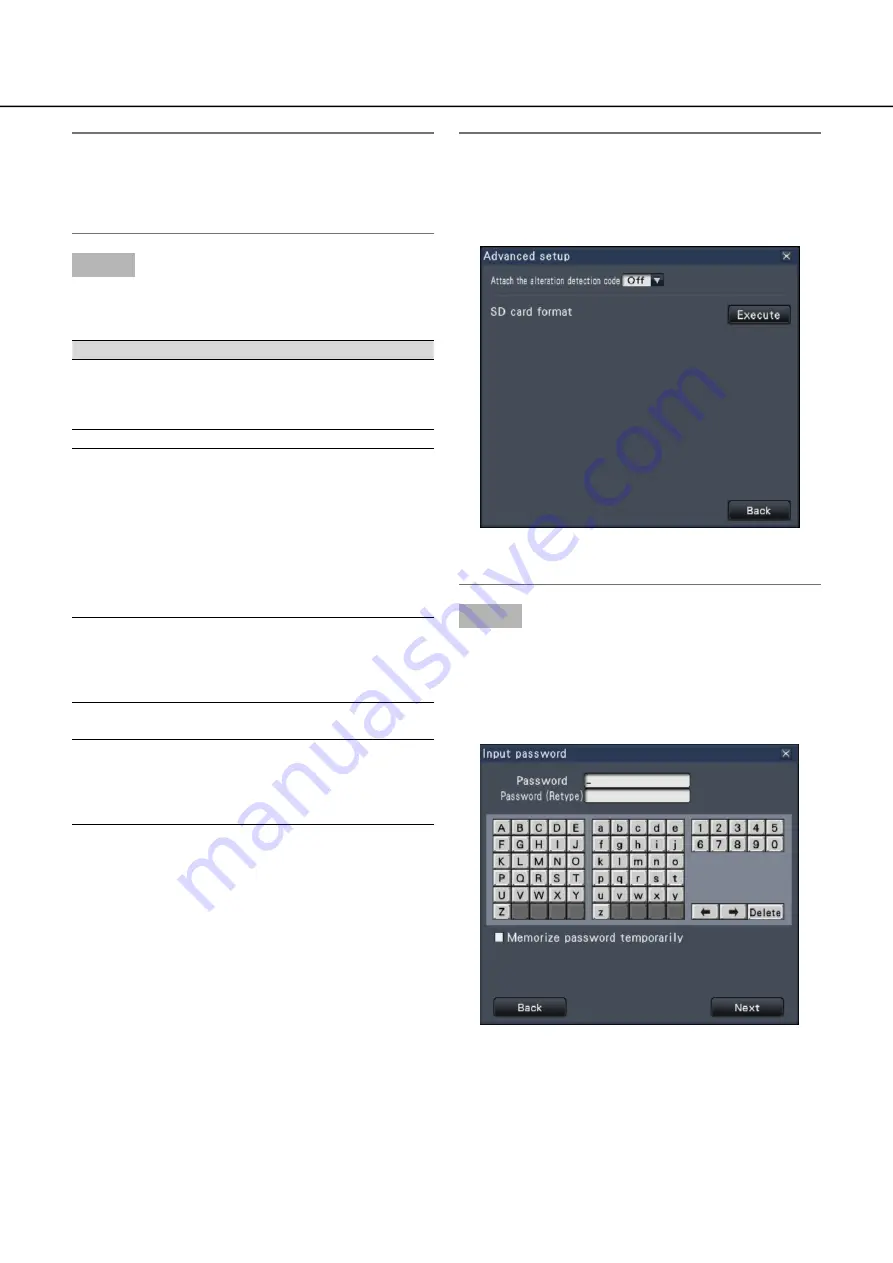
136
137
Note:
The copy panel cannot be displayed in the web
•
browser when it has already been opened by
another user. When copying is already underway,
the copy cancel window will be displayed.
Step 3
The following items can be set up for copying of
recorded data:
Item
Description
Camera selection
Check the number of the camera
whose recorded data is to be copied.
Checking [Check all] will copy the
recorded data of all cameras.
Copy drive
Indicates the copy destination.
Date & Time range Specify times and dates to define the
range for copying recorded data. Set
the year, month, date & time of the
start point and end point.
It is also possible to set the start point
and end point of the filter range by
clicking the [Start]/[End] buttons after
clicking the desired date on the
calendar and then selecting the
desired time in the [Playback] box.
Assign a
password
Check this item to assign a password
to the copied data.
The password will be required to play
back copied data that is password
protected.
Free
The remaining space of the storage
medium will be displayed.
Data size
The total volume of all recorded
images to be copied (including the
viewer software) will be displayed.
* Indicated as *.** GB while the data
volume is being calculated.
Note:
To attach a code for alteration detection, click the
•
[Advanced] button. On the advanced setup win-
dow, set [Attach the alteration detection code] to
"On".
Clicking the [Back] button will return to the copy
•
panel.
Step 4
Click the [Copy] button on the copy panel.
If the [Assign a password] checkbox has been
→
→
marked, the password entry screen will be dis-
played.
Otherwise proceed to Step 6.






























