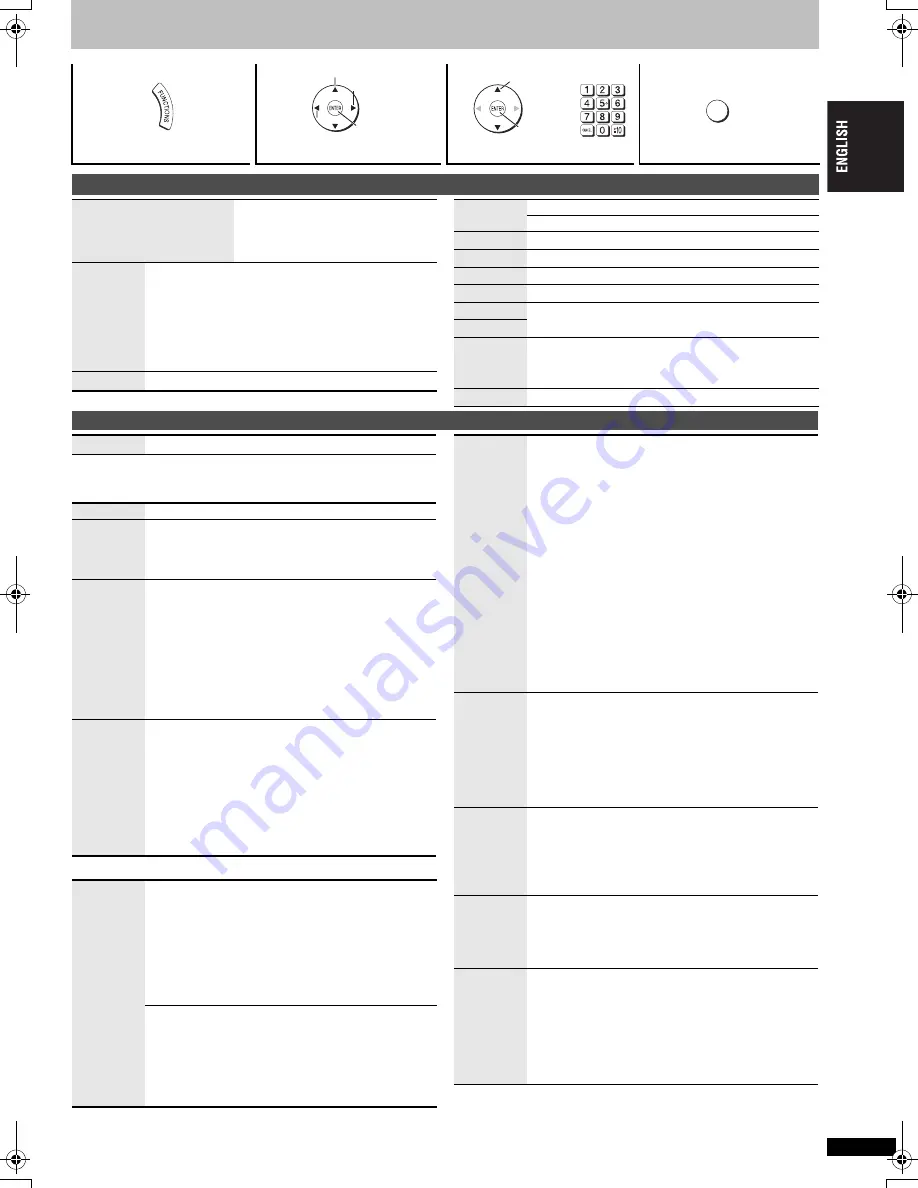
R
Q
TC
01
47
13
Using On-Screen Menus
∫
Play Menu
(Only when the elapsed play time can be displayed,
[JPEG]
: The Repeat and Marker functions can be used.)
∫
Picture Menu
1
2
3
4
Press [FUNCTIONS].
Select the menu.
Make the settings.
Press to exit.
Select Go to the next
menu
Register
Return to the
previous menu
Register
Select
RETURN
Main menus
Program/Group
Title/Chapter
Track/Playlist
Content
To start from a specific item
≥
Press [
3 4
] to select and press
[ENTER].
≥
Press and hold [
3 4
] to alter faster.
Time
To skip incrementally or decrementally (Time Slip for
play only)
( R/+ R
W
)
1. Press [ENTER] twice to show Time Slip indicator.
2. Press [
3 4
] to select the time and press [ENTER].
≥
Press and hold [
3 4
] to alter faster.
To start from a specific time (Time Search)
(Except
+ R/+ R
W
)
To change remaining/elapsed time display
Video
To display video information
Audio
(
➜
8, Changing soundtracks)
To display audio information
Still Picture
To switch still picture
Thumbnail
To show thumbnail images
Subtitle
(
➜
8, Changing subtitles)
Marker (VR)
To recall a marker recorded on DVD recorders
Angle
(
➜
8, Angle select, Still picture rotation/advance)
Rotate Picture
Slideshow
To turn on/off slideshow
To change the slideshow timing (1 Fast
,---.
5 Slow)
≥
W
hen using Slideshow, Skip/Rotate picture may not
work correctly depending on the play position.
Other Settings
(
➜
below)
Other Settings
Play Speed
(
➜
8, Changing play speed)
Repeat
Select an item to be repeated.
A-B
Repeat
To repeat a specified section
Press [ENTER] at the starting and ending points. Press
[ENTER] again to cancel.
≥
[DVD-VR]
(still picture part): Does not work.
Marker
To mark up to 5 positions to play again
Press [ENTER]. (The unit is now ready to accept
markers.)
To mark a position:
[ENTER] (at the desired point)
To mark another position: [
2
1
] to select “
¢
”
➜
[ENTER]
To recall a marker:
[
2
1
]
➜
[ENTER]
To erase a marker:
[
2
1
]
➜
[CANCEL]
≥
This feature doesn’t work during program and random
play.
≥
Markers you add clear when you open the disc tray or
switch the unit to standby.
Advanced
Disc
Review
[DVD-VR]
[DVD-V]
( R/+ R
W
)
(Normal playback only)
Reviewing titles/programs to play
Press [
1
] (PLAY) when you find a title/program to play.
≥
You can also review each 10 minutes. Select “Interval
Mode” (
➜
15, “Advanced Disc Review” in “Disc” menu).
≥
This may not work depending on the play position.
≥
[DVD-VR]
Does not work:
– with parts containing still pictures.
– when playing a playlist.
Picture
Mode
Normal:
Normal images
Cinema1:
Mellows images and enhances detail in
dark scenes.
Cinema2:
Sharpens images and enhances detail in
dark scenes.
Animation:
Suitable for animation
Dynamic:
Enhances the contrast for powerful images.
Soft Skin
:
Softens the skin of people in the images.
User
(Press [ENTER] to select
“Picture Adjustment”
)
(
➜
below)
Picture Adjustment
Contrast
/
Brightness
/
Sharpness
/
Color (
➜
9, Adjusting
picture mode)
Gamma
: Adjusts the brightness of dark parts (0 to +5).
Depth Enhancer:
Reduce the rough noise in the background to give a
greater feeling of depth (0 to +4).
MPEG DNR (
➜
8, Reducing noise in pictures)
Video
Output
Mode
With HDMI connection (When “Video Mode” is set to
“On”) (
➜
16, “HDMI” menu)
Video recordings will be converted to, and output as, high
definition video. The picture quality will vary depending on
the connected equipment. Choose the picture quality to
your preference.
480p
720p
1080i 1080p
≥
“
¢
” will be displayed next to those video outputs
possible with the connected equipment. Selecting an
item without “
¢
” can result in the picture being distorted.
Should the picture be distorted, press and hold
[CANCEL] until the picture is displayed correctly. The
setting will return to “480p”.
≥
Output from COMPONENT VIDEO OUT terminal will be
“480i”.
With HDMI connection (When “Video Mode” is set to
“Off”) (
➜
16, “HDMI” menu) or other connections
480i
480p
W
hen you select “480p” and a confirmation screen
appears, select “Yes” only if connecting to a progressive
output compatible TV.
Transfer
Mode
If you have chosen “480p”, “720p”, “1080i” or “1080p” (
➜
above), select the method of conversion to suit the type of
material.
Auto1
(normal): Detects 24 frame-per-second film
content and appropriately converts it.
Auto2
:
Compatible with 30 frame-per-second film content
in addition to 24 frame-per-second film content.
Video
:
Select when using Auto1 and Auto2, and the
video content is distorted.
Source
Select
W
hen you select “Auto”, the constructing method of the
DivX video contents is automatically distinguished and
output. If the picture is distorted, select “I (Interlace)” or
“P (Progressive)” depending on which constructing
method was used when the contents were recorded to
disc.
Auto
I (Interlace)
P (Progressive)
HD Picture
Enhancer
With HDMI connection (When “Video Mode” is set to
“On”) (
➜
16, “HDMI” menu)
Makes the quality of HDMI video output (720p,1080i and
1080p) sharp.
Off
,
1
(weakest) to
3
(strongest)
HDMI
Color
Space
With HDMI connection (When “Video Mode” is set to
“On”) (
➜
16, “HDMI” menu)
The picture quality will vary depending on the connected
equipment. Choose the picture quality to your preference.
Should one of the items below not be possible with the
connected equipment, it will not be displayed.
RGB
YCbCr (4:4:4)
YCbCr (4:2:2)
≥
“RGB Range” (
➜
16, “HDMI” menu) is available when
“RGB” is selected.
Usin
g On-Scree
n Men
u
s
13
RQTC0147-12.fm Page 13 Monday, July 23, 2007 6:13 PM




























