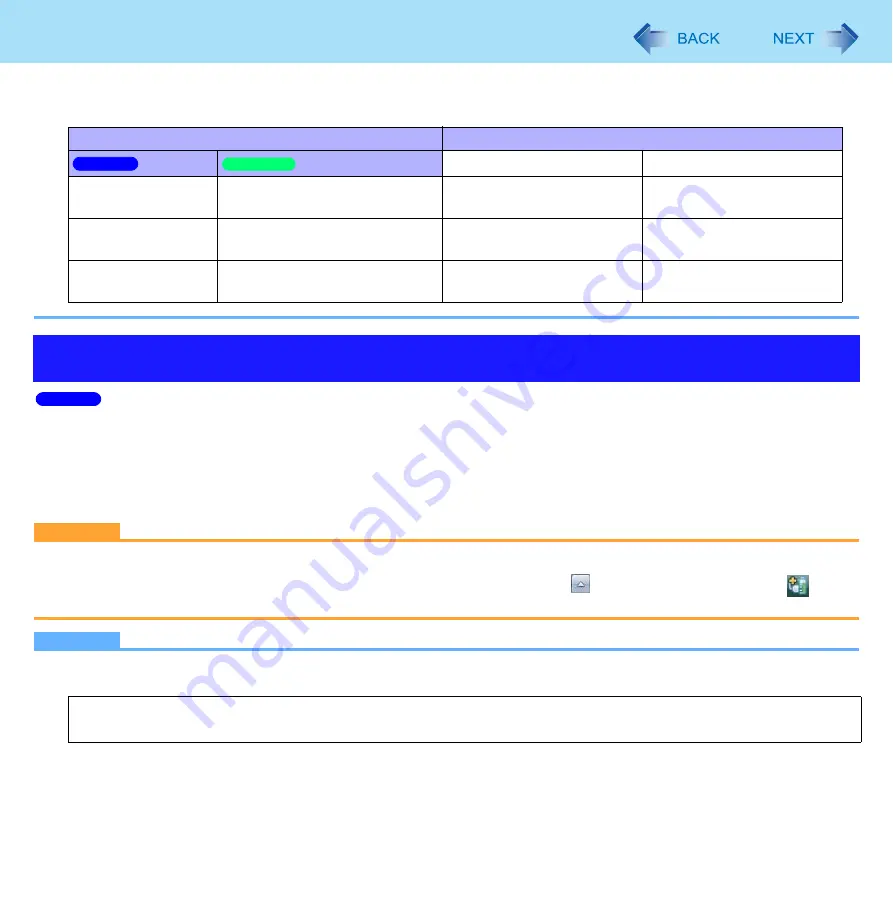
146
Wireless LAN
If you enable or disable 802.11a using the pop-up menu of Wireless Switch Utility, the setting in [Device Manager] will
be accordingly changed as below.
Intel
®
Wireless Display allows you to wirelessly display images from the computer on an external display.
To enable connection using Intel
®
Wireless Display, Intel
®
My WiFi Technology and the Intel
®
Wireless Display software must
be set up. The following devices are also required.
Adapter for Intel
®
Wireless Display (third-party product)
External display (e.g., television) with HDMI input or AV input (composite video input) connectors (third-party product)
CAUTION
Using Intel
®
Wireless Display to display the computer image on an external display increases the processing load on
the CPU. As a result, the computer may become warm. In such cases, click
on the notification area, click
, and
then click [Power saver] for [Power plan switching].
NOTE
Do not modify the Intel
®
My WiFi Technology settings.
Picture quality varies depending on the specifications of the external display (e.g., television).
Depending on the reception status of the wireless LAN, connection may be severed and the images may not appear
properly.
There may be a delay before changes on the computer screen are reflected on the external display.
Settings in Device Manager
Settings in Wireless Switch Utility
When 802.11a is enabled
When 802.11a is disabled
[6. 802.11a/b/g]
[4. 802.11b/g]
[802.11a, 802.11b and 802.11g]
[802.11b and 802.11g]
a+b+g+n is enabled
b+g+n is enabled
[3. 802.11g]
[5. 802.11a/g]
[802.11g only]
[802.11a and 802.11g]
a+g+n is enabled
g+n is enabled
[1. 802.11a]
[2. 802.11b]
[802.11a only]
[802.11b only]
a+n is enabled
b is enabled
Intel
®
Wireless Display
Modification of Intel
®
My WiFi Technology settings and connection via means other than the adapter for Intel
®
Wireless
Display are not supported.
Windows 7
Windows XP
Windows 7
















































