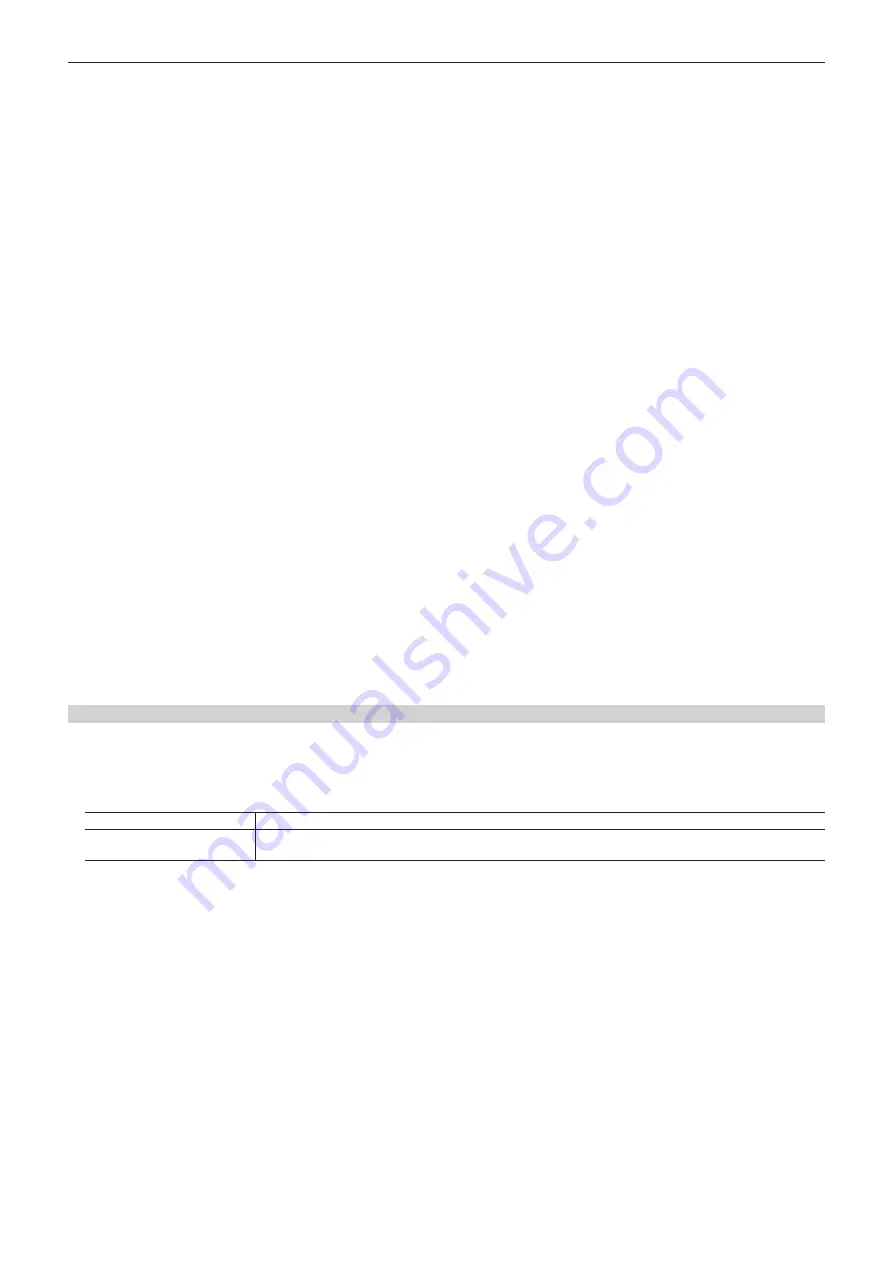
– 59 –
Chapter 5 Basic Operations — KEY
[Matte Sponge] makes the semi-transparent parts non-transparent, but does not change the color to the original color. (When the operation of [Clean FG
Noise] is performed, the image returns to the original state including color information.)
r
[Make FG Trans]
Increase transparency of the low transparency area in the foreground image.
This is useful when making areas covered with thick smoke or clouds in the foreground image semi-transparent.
r
[Restore Detail]
Decrease transparency of the high transparency area in the background image.
This is useful when restoring the details of an image (such as stray hairs or smoke), which have been lost as a result of operations such as [Clean BG
Noise].
r
[Fine Tuning]
Adjust detailed images.
1
Select the <ME1>/<ME2> button
→
[KEY1] to [KEY4]
→
[Chroma] tab.
2
Select [Composite] in [View] in the [Sample] column.
f
Select a composite image of the background image and key.
3
Select [Fine Tuning] in [Mode] in the [Sample] column.
4
Set [X‑Pos], [Y‑Pos], and [Size] in the [Sample Area] column.
f
Set the position and size of the sample marker at the position to sample.
5
After setting the sample area, select [Sampling] in the [Sampling] column.
6
Set [Spill] in the [Fine Tuning] column.
f
Remove and restore noise.
Increase the value in the plus direction to remove a large amount of noise from the foreground image, and to make the image colors approach the
complementary color (opposite color) of the blue screen. Increase the value in the minus direction to make the image colors approach the original
foreground image.
7
Set [Transition] in the [Fine Tuning] column.
f
Adjust the matte information for the color close to the color of the foreground image.
This is useful when making areas covered with thick smoke or clouds in the foreground image semi-transparent.
8
Set [Detail] in the [Fine Tuning] column.
f
Adjust the matte information for the color close to the color of the background image.
This is useful when restoring the details of an image (such as stray hairs or smoke), which have been lost in the foreground image as a result of
sampling.
Fine‑tuning the generated chroma key signals
Fine-tune generated chroma key signals.
1
Select the <ME1>/<ME2> button
→
[KEY1] to [KEY4]
→
[Chroma] tab.
2
Select an item in [Narrow] in the [Adjust] column.
[Off]
Does not adjust the width of the chroma key signal.
[0.5], [1.0], [1.5]
Adjusts the width of the chroma key signal. The key signal width can be adjusted horizontally in 0.5 (half-pixel)
increments.
3
Set [Phase] in the [Adjust] column.
f
Adjust the horizontal phase of the chroma key signal. The key signal position can be adjusted horizontally in 0.5 (half-pixel) increments.
Содержание AV-HS6000
Страница 5: ...Please read this chapter and check the accessories before use Chapter 1 Overview ...
Страница 29: ...This chapter describes basic operations and matters to be performed prior to use Chapter 4 Preparations ...
Страница 45: ...This chapter describes menu operations Chapter 5 Basic Operations ...
Страница 105: ...This chapter describes the input output signal settings Chapter 6 Input Output Signal Settings ...
Страница 116: ...This chapter describes how to operate the CONFIG menu displayed when the CONF button is pressed Chapter 7 CONFIG Menu ...
Страница 125: ...This chapter describes how to operate the system menu displayed when the SYS button is pressed Chapter 8 System Menu ...
Страница 144: ...This chapter describes the terminals and signals of the unit Chapter 9 External Interfaces ...
Страница 149: ...This chapter describes the dimensions and specifications of this product Chapter 10 Specifications ...
Страница 157: ...This chapter describes the setting menu table and terms Chapter 11 Appendix ...
Страница 173: ...Web Site http panasonic net Panasonic Corporation 2014 ...






























