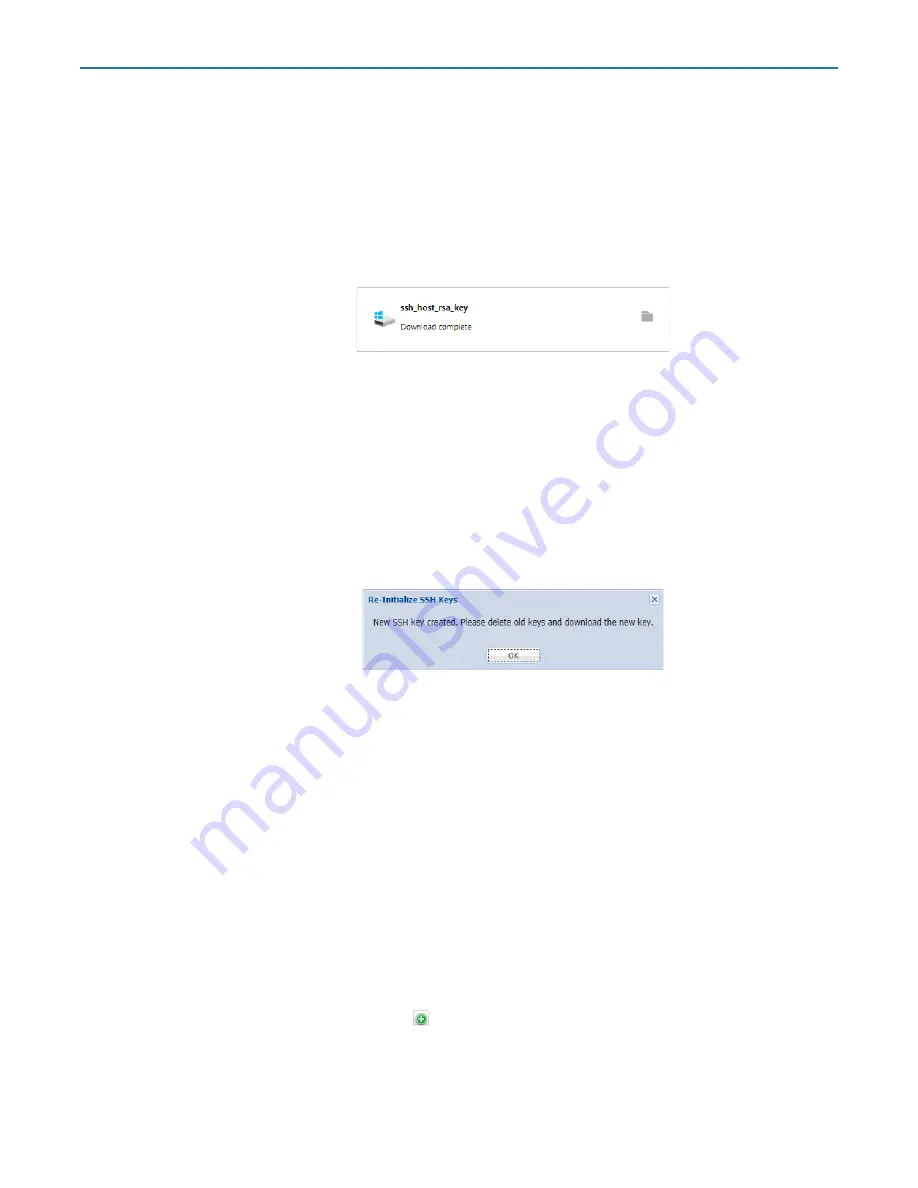
RDX QuikStation 4 and 8 Product Manual
4 - System Configuration
10400880-003
©2019-21 Overland-Tandberg
61
Download an SSH Key
Use this option to automatically generate a private SSH key.
1.
From the main menu, select
System Settings > Options
.
2.
Switch to the
Diagnostics
tab.
3.
With Allow Remote Access (SSH) checked, click
Download SSH Key
.
The default location is C:\Users\Administrator\Downloads. Click the folder icon in the
confirmation message to go to that folder.
4.
Click
OK
again to close the
System Settings
options dialog box.
Re-Initialize an SSH Key
Use this option to clear out all previously generated or uploaded SSH keys to ensure they no
longer provide access to the RDX QuikStation.
1.
From the main menu, select
System Settings > Options
.
2.
Switch to the
Diagnostics
tab.
3.
Click
Re-Initialize SSH Keys
.
A confirmation message is shown.
4.
Click
OK
again to close the
System Settings
options dialog box.
Generate and Upload SSH Public Key
1.
Generate a
public/private SSH key pair
using the ssh-keygen utility
.
a.
Open a command line terminal with
ssh-keygen
support.
b.
Paste the
text
below, substituting in your email address within the quotes.
$ ssh-keygen -t rsa -b 4096 -C “[email protected]”
This creates a new ssh key, using the provided email as a label.
c.
At the
prompt
to enter a file in which to save the key, press
Enter
.
This accepts your default file location.
d.
At the prompt, type a
secure passphrase
.
2.
From the main menu, select
System Settings > Options
.
3.
Switch to the
Diagnostics
tab.
4.
Click the green plus sign (
) to the right of the upload field to open a file picker.






























