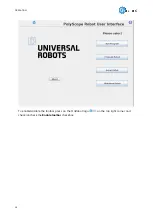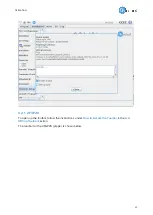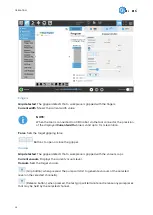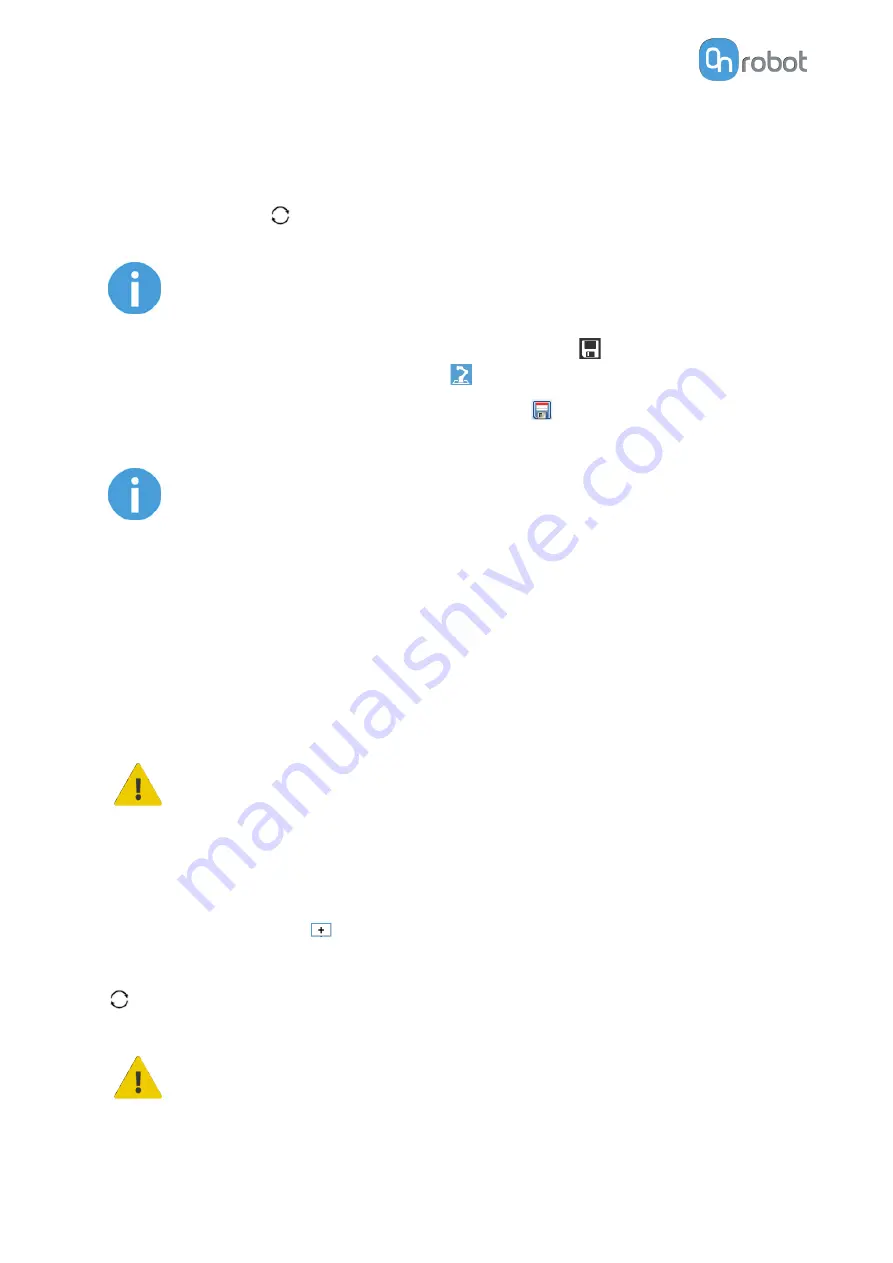
Device info
Dropdown menu to select a device-robot communication channel: Discover the connected
devices.
Use the reload button
to find new available devices.
NOTE:
After setting up the device the changes need to be saved to be part of the
current installation.
For the e-Series UR robots tap on the Save button
(from the top menu and
use the Save Installation button
.
For the CB3 UR robots use the Save button
.
NOTE:
To use the newly discovered devices you might need to restart PolyScope. To
do that simply press the Restart now button. Remember to save it before, if
there are any unsaved changes in your program or settings.
OnRobot products are checked after the robot is restarted and the saved
settings are restored while loading a program. That check could take up to 5
seconds via the Quick Changer for I/O. Therefore make sure to wait at least 5
seconds before you start your program. To make sure that the device is
connected check the Device info.
If the connected OnRobot product is changed, always go to the Device info to
check if the change was successful.
CAUTION:
After any error message is shown that is related to the connection to our
devices, please go to the Device info to make sure that the right settings (e.g.:
TCP) are used.
No connection: If you want to use OnRobot URCap and there are no connected devices,
select No connection from the dropdown menu and no error message will show up.
Load multiple devices: The
automatically loads the selected devices to the UR
environment, even if the device is not connected to the robot. When you change between
loaded devices, the robot does not require a restart but you should press the reload button
to refresh the detected devices.
WARNING:
When multiple devices are activated, you may experience slow URCap
operation. In this case, activate only the devices that you use. It is
recommended to activate up to two devices at the same time.
SW INSTALLATION
21
Содержание 2FGP20
Страница 1: ...USER MANUAL FOR UR ROBOTS v1 13 0 Original Instructions...
Страница 55: ...On the Users tab click on the Add new user button to add more users ADDITIONAL SOFTWARE OPTIONS 55...
Страница 62: ...Illustration Pad position Maximum force N 2 200 3 100 4 400 HARDWARE SPECIFICATION 62...
Страница 71: ...8 2 3 Tools 8 2 3 1 2FGP20 All dimensions are in mm and inches HARDWARE SPECIFICATION 71...
Страница 79: ...12 Certifications CERTIFICATIONS 79...
Страница 80: ...12 1 EMC 12 2 2FGP20 Environment CERTIFICATIONS 80...
Страница 81: ...12 3 Declaration of Incorporation 12 3 1 2FGP20 CERTIFICATIONS 81...