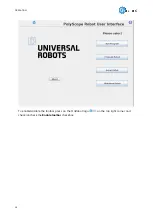4.5.3. Compute Box DIP Switch Settings
Set the DIP switches of the Compute Box as follows:
Set the DIP switch 3 to ON and the DIP switch 4 to OFF position.
For more information about the Ethernet interface settings, see
4.5.4. Power Supply: Compute Box
Connect the supplied power supply to the Compute Box 24V connector.
NOTE:
To disconnect the power connector,
make sure to pull the connector housing
(where the arrows are shown) and not
the cable.
CAUTION:
Use only original OnRobot power
supplies.
Finally, power up the power supply that will power the Compute Box and the connected
Tool(s).
4.5.4.1. 2FGP20
Power Supply
1.5 A
5 A
6.25 A
NOTE:
For the 1.5 A power supply, the force is limited. For more information, see the
Force vs Current Graph in the
HW INSTALLATION
19
Содержание 2FGP20
Страница 1: ...USER MANUAL FOR UR ROBOTS v1 13 0 Original Instructions...
Страница 55: ...On the Users tab click on the Add new user button to add more users ADDITIONAL SOFTWARE OPTIONS 55...
Страница 62: ...Illustration Pad position Maximum force N 2 200 3 100 4 400 HARDWARE SPECIFICATION 62...
Страница 71: ...8 2 3 Tools 8 2 3 1 2FGP20 All dimensions are in mm and inches HARDWARE SPECIFICATION 71...
Страница 79: ...12 Certifications CERTIFICATIONS 79...
Страница 80: ...12 1 EMC 12 2 2FGP20 Environment CERTIFICATIONS 80...
Страница 81: ...12 3 Declaration of Incorporation 12 3 1 2FGP20 CERTIFICATIONS 81...