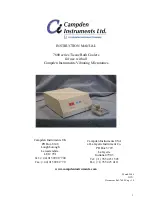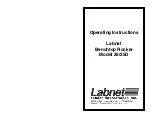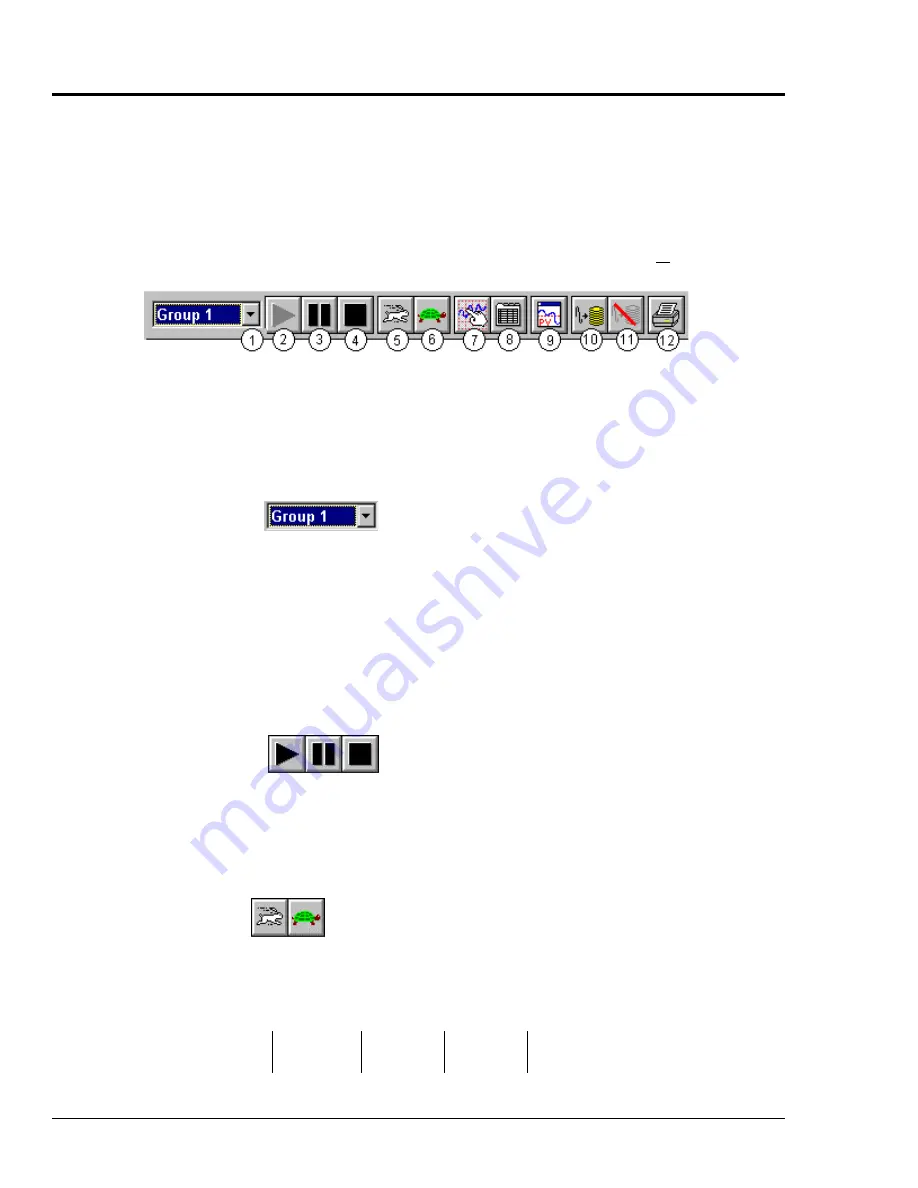
4-8 ChartView Software Reference
ChartScan User’s Manual
Main Window Toolbar
Each item in the toolbar, with exception of Group Select (1), is represented by an individual button
icon. Toolbar-related functions can also be activated from pull-down menus (discussed later). Placing
the cursor on the button and clicking the mouse button enables the tool, or opens a corresponding
dialog box.
Each Toolbar button has a pop-up label that appears when the mouse is placed over the
button.
Note:
The toolbar represented below is for
ChartView’s
Main Window. Separate toolbars exist for
Bar Graph, Digital Meters, and Analog Meters options (selectable from the Windows pull-down
menu.) These other toolbars are discussed later in the chapter.
1
Group Select
7
Display Configuration
2
Start Charts and Indicators
8
Channel Configuration
3
Pause Charts
9
PostView post-acq data viewer
4
Stop Charts
10
Arm Acquisition
5
Scroll Faster
11
Disarm …
6
Scroll Slower
12
Print Charts
Group Select
This feature indicates the chart group being charted. Clicking on the down arrow (
τ
) reveals other chart
groups configured by the user. The standard
ChartView
program allows the use of only one chart
group, while
ChartView
Plus
can be configured to display up to 64 groups (one group at a time). To
select a different chart group, simply pull down the group list and select the desired group. The group
list can be obtained by any of the control options provided in the table on page 4-5. These are: a)
clicking the down arrow (
τ
)), b) using Ctrl + G on the keyboard, c) using the keyboard up or down
arrow key, d) using the page up or page down key. If using a control option other than “a,” you may
need to select the
group select
box by repeatable pressing the keyboard’s
Tab
key until the
group select
box is selected. The name of the currently selected group appears in white on a dark background.
Start, Pause, and
Stop Charts
As their names imply, these three buttons are used to start, pause, or stop the charts. Pressing “pause”
suspends chart scrolling, but does not stop the “charting” process. While “pause” is pressed, the
channel region of the main window will continue to display real time values. Pressing “pause” a
second time restarts the scrolling action. Pressing “stop” causes the charting process to stop and
instantly freezes the channel region at its present values. This does not affect the acquisition.
Scroll Faster &
Scroll Slower
These buttons provide a means of speeding up and slowing the chart’s scrolling rate, also referred to as
chart speed. These two buttons do not affect the scan rates of the acquisition device. The chart speed
(item 23) is indicated in the lower right-hand corner of the main window as time/div. There are 14
possible chart speeds, as follows:
0.1 sec/div
1 sec/div
10 sec/div
2 min/div
30 min/div
0.2 sec/div
2 sec/div
30 sec/div
5 min/div
1 hr/div
0.5 sec/div
5 sec/div
1 min/div
10 min/div
Содержание OMB-CHARTSCAN 1400
Страница 1: ...August 2002 OMB CHARTSCAN 1400 Portable Data Recorder p n OMB 483 0901 Rev 3 1...
Страница 6: ...iv ChartScan User s Manual...
Страница 24: ...ChartScan User s Manual...
Страница 32: ...2 8 General Information ChartScan User s Manual Notes...
Страница 56: ...3 24 ChartScan User s Manual Notes...
Страница 117: ...ChartScan User s Manual Calibration 6 13 1 Connect an applicable calibration harness to each card Refer to figure below...
Страница 124: ...6 20 Calibration ChartScan User s Manual...
Страница 126: ...A ii ChartScan User s Manual...
Страница 136: ...API Commands Appendix A A 10 ChartScan User s Manual Notes...
Страница 176: ...API Commands Appendix A A 50 ChartScan User s Manual...
Страница 230: ...Appendix C Registers Data Formats Queries ChartScan User s Manual C 13...
Страница 237: ...Registers Data Formats Queries Appendix C C 20 ChartScan User s Manual Notes...
Страница 257: ...E 2 ChartScan User s Manual Notes...
Страница 265: ...ASCII Code Summary Appendix F F 8 ChartScan User s Manual Notes...
Страница 269: ...Abbreviations Appendix H H 2 ChartScan User s Manual Notes...
Страница 271: ...ChartScan User s Manual...