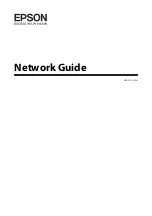Printing menu settings pages
Print menu settings pages to review the current menu settings and to verify printer options are installed correctly.
Note:
If you have not made any menu item settings changes yet, then the menu settings pages list all the factory
default settings. Once you select and save other settings from the menus, they replace the factory default settings
as
user default settings
. A user default setting remains in effect until you access the menu again, choose another value,
and save it. To restore the factory default settings, see “Restoring the factory default settings” on page 198.
1
Make sure the printer is on and
Ready
appears.
2
From the printer control panel, press
.
3
Press the arrow buttons until
Reports
appears, and then press
.
4
Press the arrow buttons until
Menu Settings Page
appears, and then press
.
After the menu settings pages print,
Ready
appears.
Printing a network setup page
If the printer is attached to a network, print a network setup page to verify the network connection. This page also
provides important information that aids network printing configuration.
1
Make sure the printer is on and
Ready
appears.
2
From the printer control panel, press
.
3
Press the arrow buttons until
Reports
appears, and then press
.
4
Press the arrow buttons until
Network Setup Page
appears, and then press
.
After the network setup page prints,
Ready
appears.
5
Check the first section on the network setup page, and confirm that Status is “Connected.”
If Status is “Not Connected,” the LAN drop may not be active, or the network cable may be malfunctioning. Consult
a system support person for a solution, and then print another network setup page.
Setting up the printer software
Installing printer software
A printer driver is software that lets the computer communicate with the printer. The printer software is typically
installed during the initial printer setup. If you need to install the software after setup, follow these instructions:
For Windows users
1
Close all open software programs.
2
Insert the
Software and Documentation
CD.
3
From the main installation dialog, click
Install
.
4
Follow the instructions on the screen.
Additional printer setup
30
Содержание d-Color MF920
Страница 1: ...d Color MF920 d Color MF923 OPERATION GUIDE Code 556701en GB...
Страница 89: ...3 Connect the answering machine or telephone to the adapter Faxing 89...
Страница 115: ...4 Open the scanner cover and then remove any jammed pages 5 Close the scanner cover 6 Press Clearing jams 115...
Страница 174: ...3 Open the top door 4 Remove the right side cover Maintaining the printer 174...
Страница 193: ...13 Insert the developer unit 14 Align and insert the imaging kit Maintaining the printer 193...
Страница 248: ......