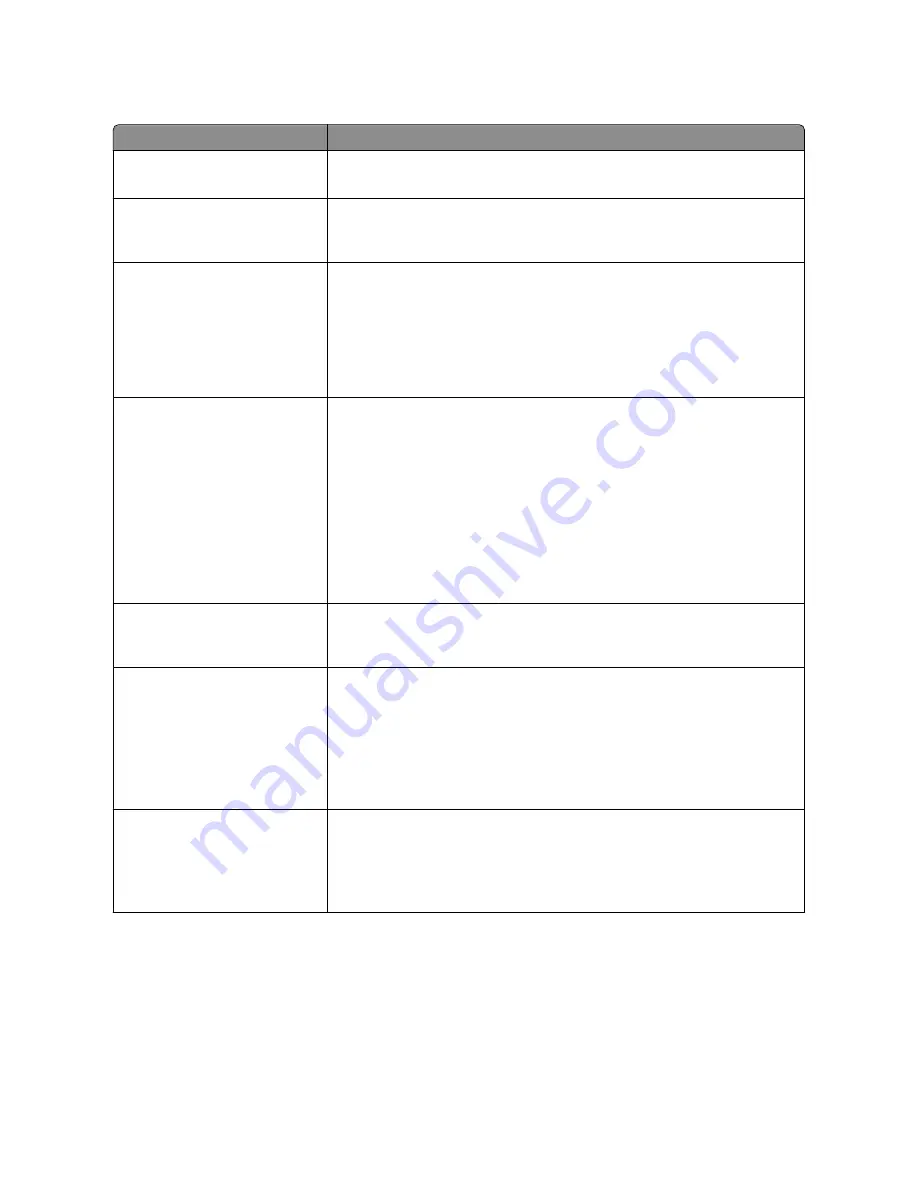
Menu item
Description
Copies
1–999
Specifies a default number of copies for each print job
Note:
1 is the factory default setting.
Blank Pages
Do Not Print
Specifies whether blank pages are inserted in a print job
Note:
“Do Not Print” is the factory default setting.
Collate
On
Off
Stacks the pages of a print job in sequence when printing multiple copies
Notes:
•
Off is the factory default setting. No pages will be collated.
•
The On setting stacks the print job sequentially.
•
Both settings print the entire job the number of times specified by the Copy
menu setting.
Separator Sheets
None
Between Copies
Between Jobs
Between Pages
Specifies whether blank separator sheets are inserted
Notes:
•
None is the factory default setting.
•
Between Copies inserts a blank sheet between each copy of a print job if
Collation is set to On. If Collation is set to Off, a blank page is inserted between
each set of printed pages, such as after all page 1's, all page 2's, and so on.
•
Between Jobs inserts a blank sheet between print jobs.
•
Between Pages inserts a blank sheet between each page of the print job. This
setting is useful when printing transparencies or inserting blank pages in a
document for notes.
Separator Source
Tray <x>
Multi-Page Feeder
Specifies the paper source for separator sheets
Note:
Tray 1 (standard tray) is the factory default setting.
N-Up
Off
2 Up
4 Up
6 Up
9 Up
16 Up
Specifies that multiple-page images are printed on one side of a sheet of paper
Notes:
•
The number selected is the number of page images that will print per side
•
Off is the factory default setting.
N-Up Ordering
Horizontal
Reverse Horizontal
Reverse Vertical
Vertical
Specifies how the page images appear on the physical page
Note:
Horizontal is the factory default setting.
Understanding printer menus
146
Содержание d-Color MF920
Страница 1: ...d Color MF920 d Color MF923 OPERATION GUIDE Code 556701en GB...
Страница 89: ...3 Connect the answering machine or telephone to the adapter Faxing 89...
Страница 115: ...4 Open the scanner cover and then remove any jammed pages 5 Close the scanner cover 6 Press Clearing jams 115...
Страница 174: ...3 Open the top door 4 Remove the right side cover Maintaining the printer 174...
Страница 193: ...13 Insert the developer unit 14 Align and insert the imaging kit Maintaining the printer 193...
Страница 248: ......
















































