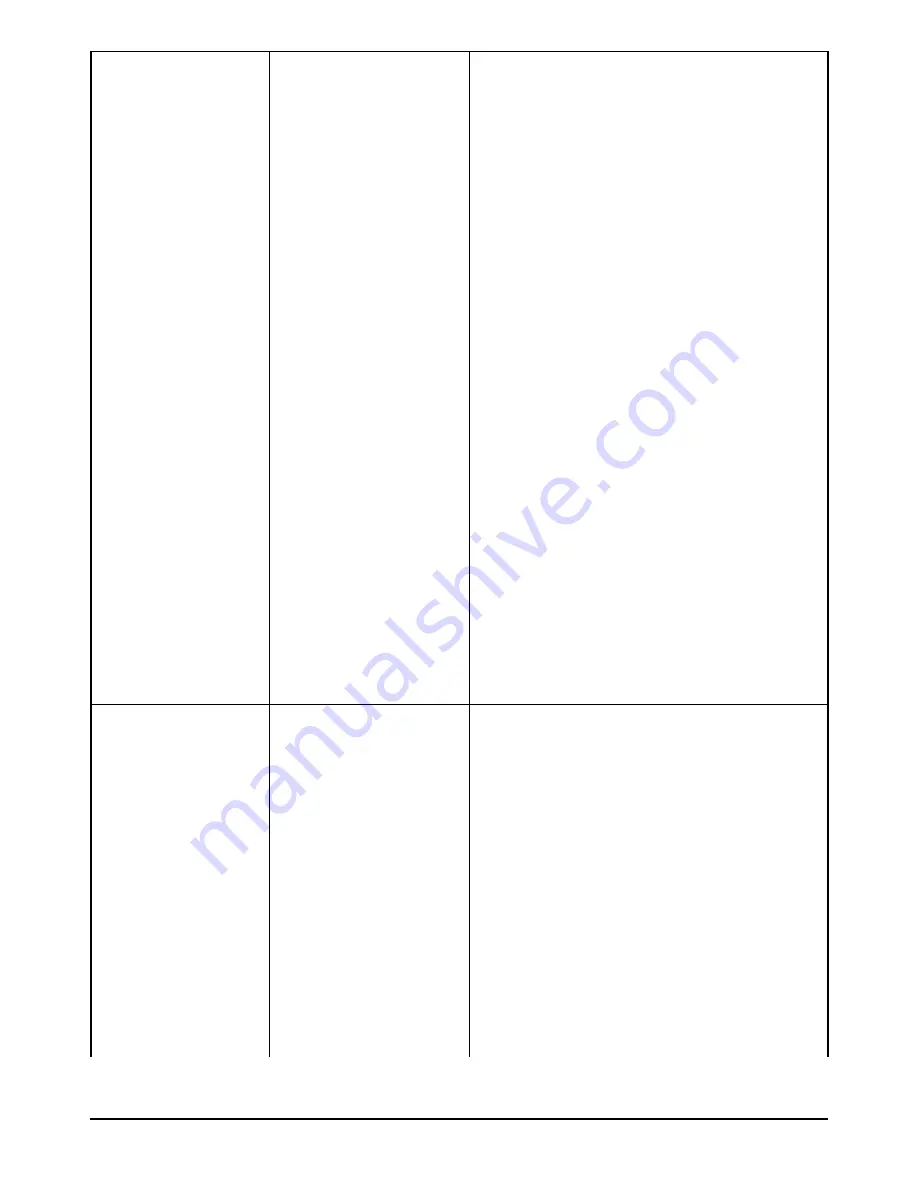
Troubleshooting
45
Poor print quality:
Printout is faded or colours
are dull
Wrong Print Quality setting
Unless you are printing draft copies, you should select the Normal or
Quality print quality setting in the Properties dialog box of your
multifunctional copier.
Non-approved paper type or wrong
Paper Type setting
Check that the Paper Type setting selected in the Properties dialog box
of your multifunctional copier driver corresponds to the paper/media you
are using.
Always use manufacturer-approved paper types and printing media.
Low ink level
Check the ink level in the print heads (in the Printer Care tab in the
Printer Monitor). Replace the print head if necessary.
Blocked print jet or dirty electrical
contacts on the print head
Run the Clean function to clear the print head jets and/or clean the print
head contacts.
Colours are bleeding into each
other
Wrong/incompatible Paper Type/Print
Quality settings
Make sure that Paper Type and Print Quality settings are compatible.
Some Paper Type settings (such as Transparency) and Print Quality
settings (such as Best) require more ink than others. For example, if you
are printing on transparencies, make sure you have chosen
Transparencies as your Paper Type.
Always use manufacturer-approved paper types and printing media.
Ink is smearing onto white (blank)
areas
Document handled before ink was
completely dry
Always give the printed document time to dry. If necessary, remove it
from the output tray as soon as it exits from the multifunctional copier
and leave it to dry elsewhere before handling it.
Printing on wrong side of media
Make sure you are printing on the correct surface of the print media.
Always use manufacturer-approved paper types and printing media.
Too much ink printed
If the printed page is wrinkling due to too much ink, try reducing the Print
Quality setting.
Print jets dirty
Check the print head condition. If necessary, run the Clean function to
clear the jets.
Ink is not filling the text or graphics
completely
Wrong Paper Type selected
Check that you have selected the correct Paper Type setting for the type
of print media you are using.
Always use manufacturer-approved paper types and printing media.
Print jets/electrical contacts dirty
Check the print head condition. If necessary, run the Clean function to
clear the jets and/or clean the contacts.
Low ink level
Check the ink level in the print head. If necessary, replace the print
head.
Remember to align the print heads whenever you replace them.
Character outlines in the text are
not smooth
You are not using a TrueType font
Check the type of font you are using in your document. Using TrueType
fonts you can ensure that your multifunctional copier is able to print
smooth character outlines. When selecting a font for your document, look
for the TrueType icon.
Non-approved paper type
Paper that is heavily textured or does not accept ink well can cause
graphics and text to print poorly.
Always use manufacturer-approved paper types and printing media.
Содержание CopyLab 200
Страница 1: ...User s guide...
Страница 2: ......









































