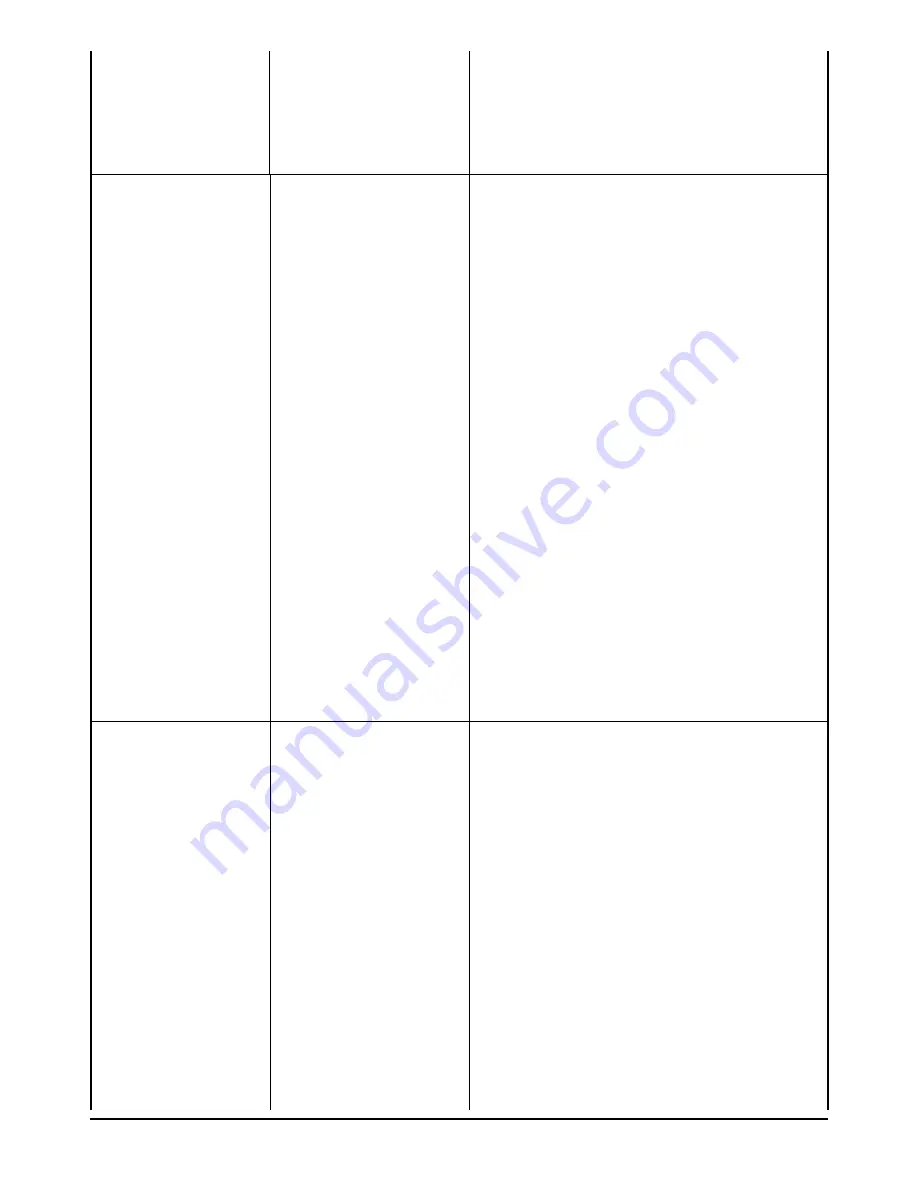
Troubleshooting
47
Multifunctional copier not selected as
the Input device or wrong scanner
selected.
Select multifunctional copier as the default scanner.
Multifunctional copier is not connected
properly.
Check that the interface cable between the multifunctional copier and the
computer is connected correctly to both ports.
Scan quality is poor
Printout is faded or colours
are dull
Scanner lamp is too dim.
The scanner lamp requires replacing.
Call your local helpline.
DO NOT
attempt to change the lamp yourself.
Multifunctional copier is not connected
properly.
Check that the interface cable between the multifunctional copier and the
computer is connected correctly to both ports.
Glass and/or under-side of scanner
cover is/are dirty.
Clean the glass and/or the underside of the scanner cover with a soft,
damp cloth.
Poor quality original.
Some types of originals, such as newsprint or newspaper photos do not
scan well.
Repetitive patterns are visible
when the scanned picture is
printed
Wrong printer type specified.
Make sure that your multifunctional copier is selected as your current
printer. If you are printing to a printer other than multifunctional copier,
you must select that printer type within the scanning software.
Incorrect picture type selected.
Your scanner application allows you to differentiate between image types.
Always select the type that corresponds to or most closely fits the image
you wish to scan. E.g. If the original picture was identified as a drawing,
select Photograph as its picture type and then print the picture to see if
this setting improves the quality.
Note: More memory is needed for a photograph than a drawing, and the
photograph may include areas of grey that were not in the original
drawing.
Document being scanned is not an
original.
Try to eliminate the patterns by reducing the copy size or by placing the
document at an angle on the glass.
Diagonal lines
look ragged
Original not positioned correctly on the
scanner glass.
Position the original correctly, aligning it with the scale at the edge of the
glass.
Wrong printer type specified.
Make sure that your multifunctional copier is selected as your current
printer. If you are printing to a printer other than multifunctional copier,
you must select that printer type within the scanning software.
Note: It may not be possible for your scanner application to
eliminate ragged edges when scanning for a low-resolution printer
or for the screen.
Scanned picture on screen is not
very good
Document being scanned is not an
original.
Try to eliminate the patterns by reducing the copy size or by placing the
document at an angle on the glass.
Poor quality original.
Your scanner application may not be able to recognise the characters
and process them correctly. You may see joined characters in the
scanned document. Joined characters are two or more characters that
appear as one, such as when an “m” appears in place of “rn”. This
problem occurs when the page has a coloured background or the font
creates tightly spaced characters (for example, Times Roman.)
Scanner cover open.
The scanner cover must be closed the entire time you are scanning.
Содержание CopyLab 200
Страница 1: ...User s guide...
Страница 2: ......







































