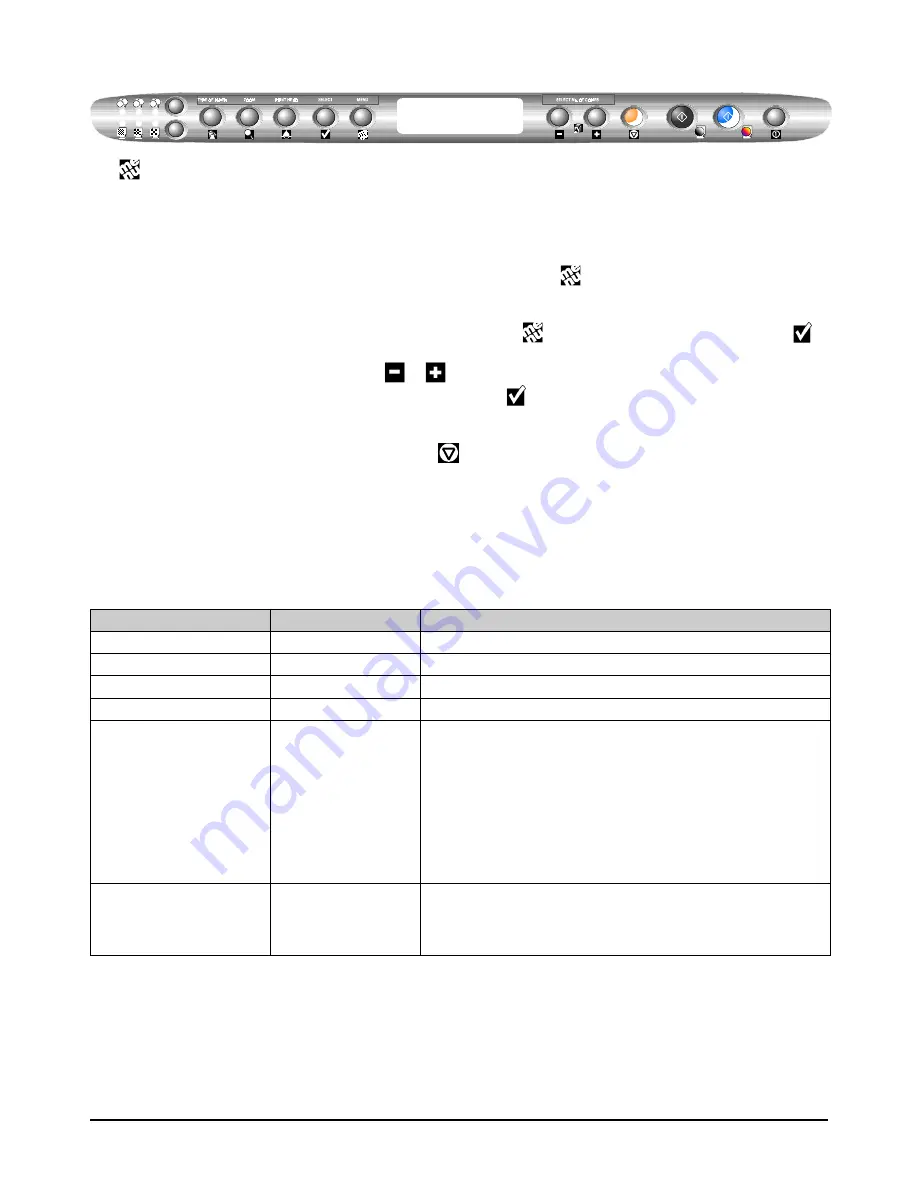
Copying
25
Using the Menu
The
key gives access to a submenu of settings to help you to define how you want your copies. Once selected
and confirmed, the settings may be saved as default values and will be restored when the machine is turned on or
reset. This menu also contains a set of maintenance functions that are described in the
Preventive Maintenance
section.
•
How to access the menu
With the machine in stand-by (COPIES:.....1….100%.....PLAIN), press
on the operator panel.
•
How to move on the menu
1.
To move from one parameter to another on the menu, use
on the operator panel, and then press
to
select the function displayed and/or access the values of the parameter displayed.
2.
To select a value for a parameter, use
or
on the operator panel.
3.
To confirm selection of the value for the parameter, press
on the operator panel.
•
How to exit from the menu
To exit from any function or the entire menu, press
on the operator panel.
•
How to restore the factory settings
You can restore the factory settings at any time, by selecting the
RESTORE FACTORY SETTINGS
function from
the Menu
.
Menu Items
Parameter/Function
Default setting
Other values/Submenu items
PAPER SIZE
A4
LETTER, LEGAL
BACKGRND REMOVAL *
YES (ACTIVE)
NO (INACTIVE)
OPTIMIZATION SPEED
QUALITY
COLOUR ADJUST. **
NORMAL
PALE, SATURATED
FACTORY SETTINGS MENU
LANGUAGE:
ENGLISH
FRANCAIS; DEUTSCH; ITALIANO; PORTOGUES; ESPANOL; SVENSKA; SUOMI;
NORSK; DANSK; NEDERLANDS;
COPY QUALITY
DRAFT NORMAL;
BEST
COPY BRIGHTNESS
NORMAL
DARK; LIGHT
AUTO CLEAR TIMER
120 SEC
NO; 30 SEC; 60 SEC; 90 SEC
AUTO OFF MODE
30 MIN
4 HOURS; 8 HOURS; NEVER; 12 MIN
RESTORE FACTORY SETTINGS
PRINT CARE MENU
INK LEVEL: COLOUR:nnn%; B/W:nnn%
PRINT HEAD ALIGNMENT
PRINT HEAD CLEANING
PRINT TEST PAGE
* BACKGRND REMOVAL: we recommend you leave the default value (SI) for documents of texts only, and select
NO for photographs and graphics.
** COLOUR ADJUST : this parameter controls the intensity of the colour selected using the corresponding key on the
operator panel. The default value (NORMAL) gives the standard range of colour; the value PALE, a lower range of
intensity; and the value SATURATED, a higher range of intensity.
Содержание CopyLab 200
Страница 1: ...User s guide...
Страница 2: ......






























