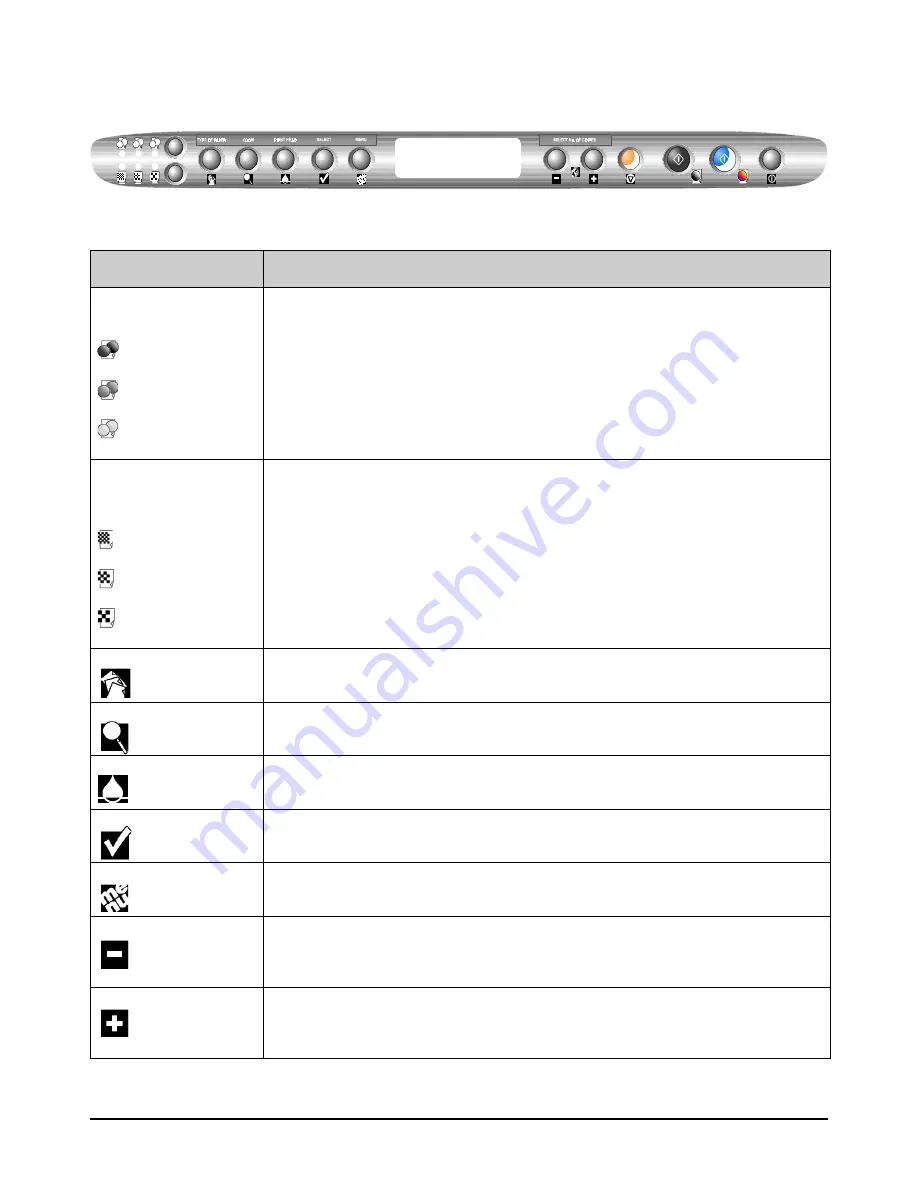
Machine Overview
7
Operator Panel
The operator panel comprises a set of keys and LED’s used to control and check the machine’s operating conditions.
The messages that appear on the LCD indicate the current operating conditions.
Keys and LED’s
Key and/or
LED’s
Function
Intensity
One of the following LED’s lit:
Saturated,
Normal
,
Pale
Selects a value for the intensity of the copy colour.
Quality
One of the following three LED’s
lit:
High Quality,
Normal,
Draft
Selects a value for the copy quality.
Type of paper
Selects the type of paper to be used (
PLAIN
, GLOSSY, PHOTOGRAPHIC, COATED, TRANSPARENCIES,
TRANSFERS).
Zoom
Selects a percentage value for the scale in which the image is to be represented (max. 400%, min. 25%).
Print head
Moves the print carriage to and from the insertion/removal position. If pressed after inserting/replacing the print head,
it starts the alignment procedure.
Select
On the menu, confirms the selection shown on the LCD.
Menu
Used to access/browse through the parameter menu (see
Menu items
).
Minus (-)
Decreases by one the number of copies set or activates the 2 on 1 function (copies 2 originals onto a single sheet of
A4 paper).
On the menu: moves backwards through the list of values for the selected parameter.
Plus (+)
Increases by one the number of copies set or activates the 2 on 1 function (copies 2 originals onto a single sheet of
A4 paper).
On the menu: moves forwards through the list of values for the selected parameter.
Содержание CopyLab 200
Страница 1: ...User s guide...
Страница 2: ......








































