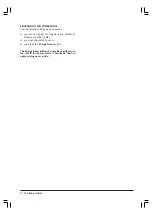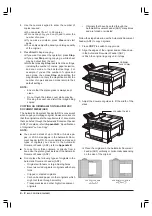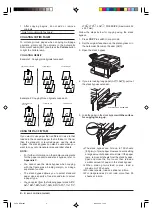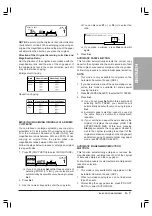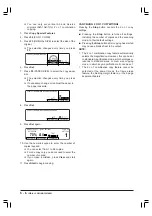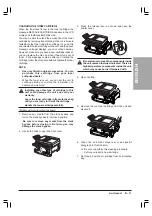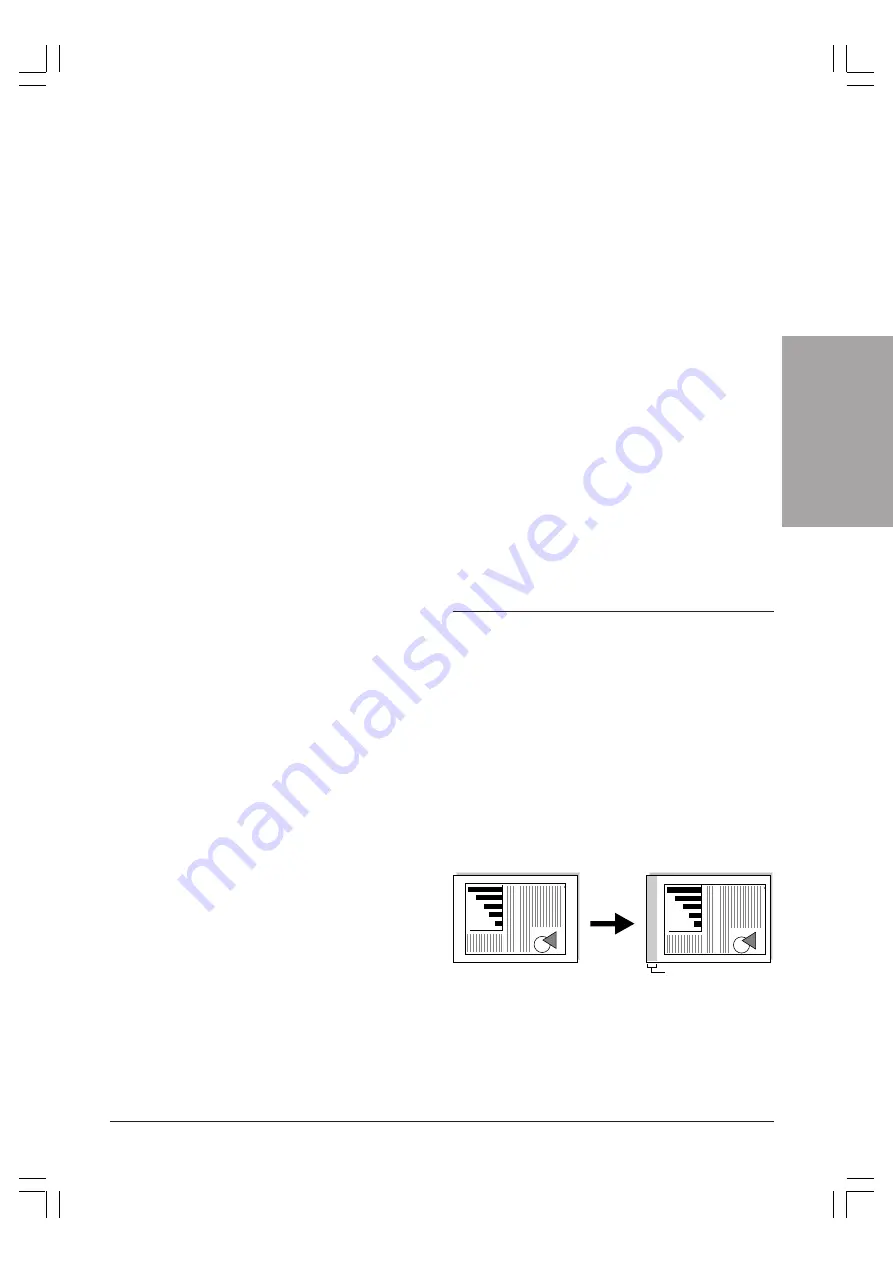
SPECIAL
COPYING
FEATURES
5 - 3
ENGLISH
❏
If you make a mistake, press
Clear
and start
again.
9. Press
Set
.
❏
Confirm that the size and direction of the paper
in the paper cassette is the same size and in
the same direction as the original.
10. Use the numeric keypad to enter the number of
copies required.
❏
You can select from 1 to 99 copies.
❏
For one copy only, you do not need to enter the
number of copies.
❏
If you make a mistake, press
Clear
and start
again.
11. Press
Start
to begin copying.
CANCELLING BOOK FRAME ERASE SETTINGS
Pressing the
Stop
button cancels the book frame erase
settings.
■
Pressing the Stop button returns all settings,
including the number of copies and the scanning
mode, to their default settings.
■
Pressing the Stop button after copying has started
may cause a blank sheet to be output.
NOTE:
•
The book frame erase margin can be adjusted
between 1 and 20 mm. The default setting is 2 mm.
•
The book frame erase feature cannot be selected
at the same time as the binding margin copy
feature, or the 2 on 1 copy feature.
ERASING BINDING HOLES ON COPIES (BINDING
ERASE)
To eliminate the shadows caused by binding holes when
copying an original, follow the steps below.
1. Press
COPY
to switch to copy mode.
2. Set the original on the platen glass.
❏
If necessary, you can adjust the copy exposure
and image quality.
3. Press
Copy Special Features
.
4. Press
F3
(FRAME ERASE).
5. Press
F4
(P/HOLE ERASE).
6. Press
F4
(ORIGNAL SIZE) to select the size of the
original.
❏
The selection changes every time you press
F4
.
7. Press
Set
.
8. Use the numeric keypad to enter the frame erase
width.
❏
You can also use
F3
(–) or
F4
(+) to select the
width.
❏
You can select a width from 3 to 20 mm.
9. Press
Set
.
❏
Confirm that the paper in the paper cassette is
the same size and in the same direction as the
original.
10. Use the numeric keypad to enter the number of
copies required.
❏
You can select from 1 to 99 copies.
❏
For one copy only, you do not need to enter the
number of copies.
❏
If you make a mistake, press
Clear
and start
again.
11. Press
Start
to begin copying.
CANCELLING BINDING ERASE SETTINGS
Pressing the
Stop
button cancels the binding erase
settings.
■
Pressing the
Stop
button returns all settings,
including the number of copies and the scanning
mode, to their default settings.
■
Pressing the
Stop
button after copying has started
may cause a blank sheet to be output.
NOTE:
The binding erase feature cannot be selected at
the same time as the binding margin copy feature, the 2-
page separation feature, or the 2 on 1 copy feature.
MAKING COPIES WITH BINDING MARGINS
(MARGIN)
This feature allows you to create a margin on the top,
bottom, left, or right of the original for binding the original
together. This mode is useful for stapling or inserting
binding holes after copying.
NOTE:
Binding margin copy feature cannot be used
for originals fed through the Automatic Document
Feeder (ADF) or when copying onto copy paper in the
stack bypass.
SUMMARY OF BINDING MARGIN OPTIONS
BINDING MARGINS ON THE LEFT
Moves the original to the right to set a blank margin on
the left of the original.
MARGIN
Содержание Copia 9916
Страница 1: ......
Страница 12: ...2 6 SETTING UP YOUR UNIT BACK VIEW...