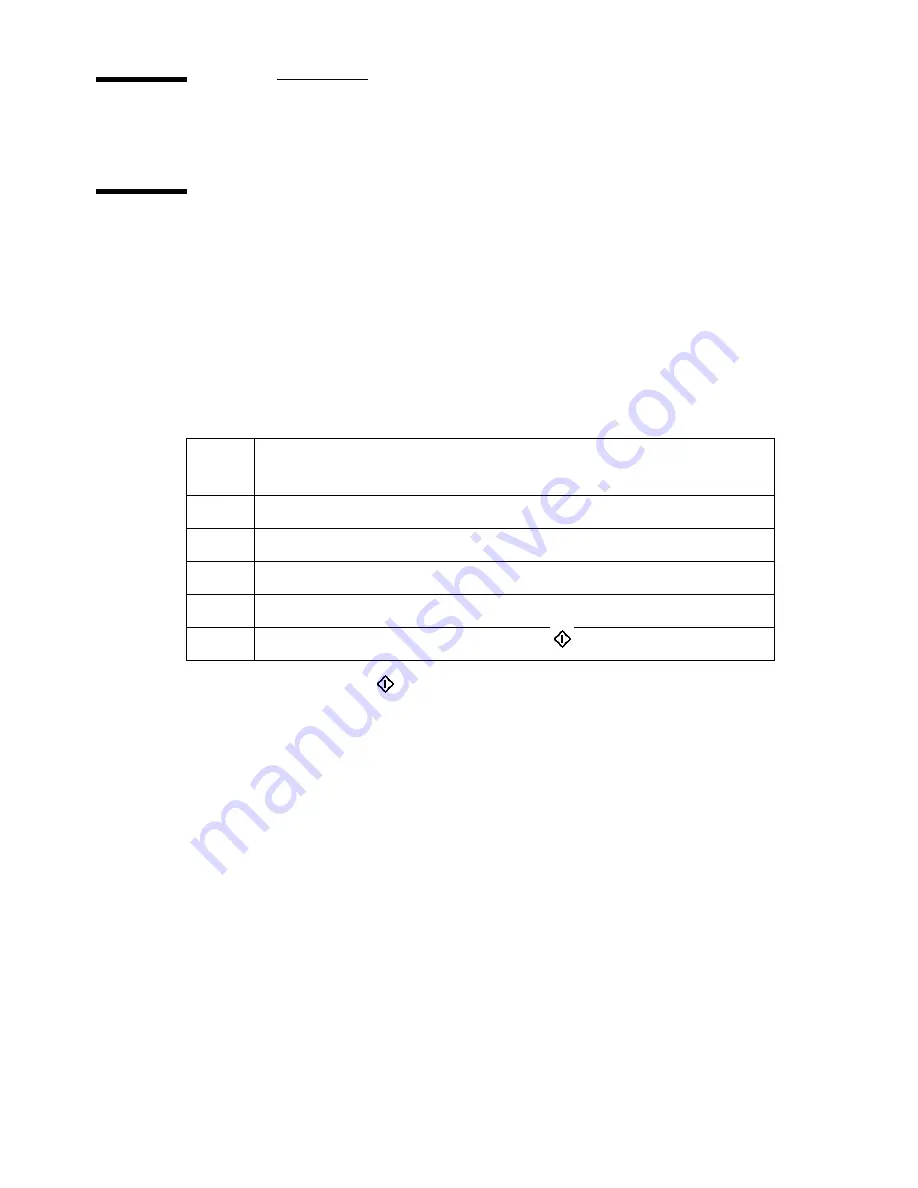
70
Océ VarioPrint 2090 Job manual
Basic copies
Make a copy
Introduction
The Océ VarioPrint 2090 is a network printer/copier. The print jobs are digital
originals that you send from the desktop to the mailbox. The copy jobs are
analogue originals that you scan and print on the Océ VarioPrint 2090 .
The workflow to make a copy is presented in the table below.
If you press the start key
and you have not selected the 'Copy' function on
the operator panel, a message appears on the display. The message indicates
that you must first select the function 'Copy' on the operator panel to start a
copy job (or the function ' Print from mailbox...' to start a print job).
Before you begin
When you start a copy job.
■
Remove all staples from your originals with the staple remover.
■
Remove the paper clips.
■
Make sure that the originals in the automatic document feeder have the
same size.
■
Make sure that the originals are not curled.
Actio
ns
Description
1
Put originals in the automatic document feeder or on the glass plate
2
Access the 'Copy' function to create a copy job
3
Describe the original and print settings
4
Set the number of copies
5
Start the copy job with the start key
Содержание VarioPrint 2090
Страница 1: ...Oc o VarioPrint 2090 Jobmanual...
Страница 5: ...Oc VarioPrint 2090 Job manual...
Страница 8: ...4 Oc VarioPrint 2090 Job manual...
Страница 11: ...7 Oc VarioPrint 2090 User manual Chapter 1 Introduction...
Страница 24: ...20 Oc VarioPrint 2090 Job manual...
Страница 25: ...21 Oc VarioPrint 2090 User manual Chapter 2 Get started...
Страница 37: ...33 Oc VarioPrint 2090 User manual Chapter 3 Print jobs mailbox...
Страница 57: ...53 Oc VarioPrint 2090 User manual Chapter 4 Print to the Oc VarioPrint 2090...
Страница 73: ...69 Oc VarioPrint 2090 User manual Chapter 5 Copy jobs...
Страница 97: ...93 Oc VarioPrint 2090 User manual Chapter 6 The job queue...
Страница 101: ...97 Oc VarioPrint 2090 User manual Chapter 7 Error handling...
Страница 111: ...107 Oc VarioPrint 2090 User manual Appendix A Overview and tables...
Страница 116: ...112 Oc VarioPrint 2090 Job manual...
Страница 117: ...113 Oc VarioPrint 2090 User manual Appendix B Miscellaneous...
Страница 122: ...118 Oc VarioPrint 2090 Job manual...






























