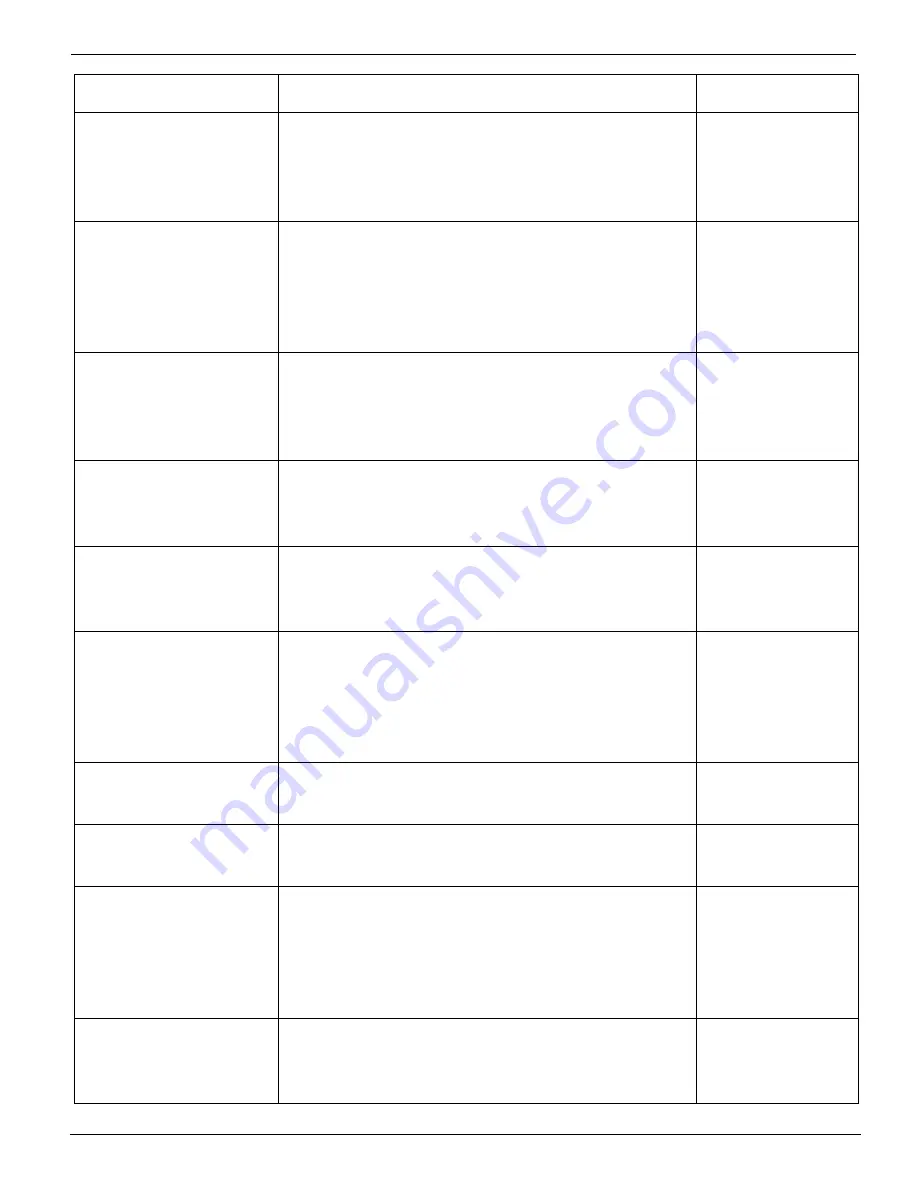
Operator Maintenance Schedule
12/9/04
5-3
Carriage Rails
Wipe clean with a lint-free cloth and 91% or
higher isopropyl alcohol only. Use a lint-free
cloth saturated (but not dripping) with isopro-
pyl alcohol (see Figure 3-12 on page 3-10).
Once a week
Cleaning Fluid (For
5500/6600-Series
Inks) or Capping
Fluid (For 440-Series
Inks)
Refill the bottle when low or as indicated by
control panel messages. (See “Cleaning Fluid
or Capping Fluid Container and Waste Con-
tainer” on page 2-2.)
As required
Drip Roller
Wipe clean with a lint-free cloth and cleaning
fluid (for 5500/6600-series inks) or capping
fluid (for 440-series inks) (see Figure 3-12 on
page 3-10).
Daily
Encoder Strip
Wipe clean with a lint-free cloth and 91% or
higher isopropyl alcohol only. Take extra care
to not bend the strip when cleaning.
Once a month
Ink Supply Bottles
Replace when empty or as indicated by con-
trol panel messages. (See “Ink Supply
Changes” on page 2-2.)
As required
Ink Waste Container
Empty when control panel message indicates
the container is full. Follow ink MSDS require-
ments for disposal. (See “Cleaning Fluid or
Capping Fluid and Waste Bottles” on page 2-
2.)
As required
Interior and Exterior
Wipe surfaces clean with a lint-free cloth and
91% or higher isopropyl alcohol only.
Once a week
Left and Right End
Caps
All doors must be closed or secured at all
times to capture fumes and heat.
Always
Media Drive Roller
Wipe clean with a lint-free cloth and 91% or
higher isopropyl alcohol only.
Wipe clean with a sponge/scrubber and 91%
or higher isopropyl alcohol only. (See “Clean-
ing the Media Drive Roller” on page 5-5.)
Every media
change
Weekly
Media Encoder Turn
Bar
Wipe the cylindrical-shaped steel bar clean
with a lint-free cloth and 91% or higher isopro-
pyl alcohol (see Figure 3-11 on page 3-9).
Every media
change
Description
Procedure
Frequency
Содержание Arizona 600
Страница 1: ...Oc Arizona 600 User Manual Revision E December 9 2004 Using ColorBlend six color printing technology...
Страница 2: ...Oc Display Graphics Systems 2004 All Rights Reserved...
Страница 6: ...Oc Ordering Printer Supplies vi...
Страница 34: ...Oc Media System 3 6 Figure 3 6 Secure the Mandrel Media Assembly...
Страница 58: ...Oc Media System 3 30...
Страница 110: ...Oc Printer Maintenance 5 20...
Страница 118: ...Oc Error Messages and Troubleshooting 6 8...
Страница 120: ...Oc Menus A 2 Figure A 1 Copies Reprints Menu...
Страница 121: ...12 9 04 A 3 Figure A 2 Print Parameters Menu...
Страница 122: ...Oc Menus A 4 Figure A 3 Test Prints Menu...
Страница 123: ...12 9 04 A 5 Figure A 4 Maintenance Menu Part 1...
Страница 124: ...Oc Menus A 6 Figure A 5 Maintenance Menu Part 2...
Страница 126: ...Oc Menus A 8 Figure A 7 About Printer Menu...
Страница 127: ...12 9 04 A 9 Figure A 8 Units Menu...
Страница 128: ...Oc Menus A 10 Figure A 9 Set Clock Menu...
Страница 129: ...12 9 04 A 11 Figure A 10 Ink Menu...
Страница 130: ...Oc Menus A 12 Figure A 11 Configure I O Menu...
Страница 137: ...12 9 04 B 7 Photo 2 Photo 3...
Страница 138: ...Oc Printer Maintenance B 8 Photo 4...
Страница 148: ...Oc Index Index 4...
















































