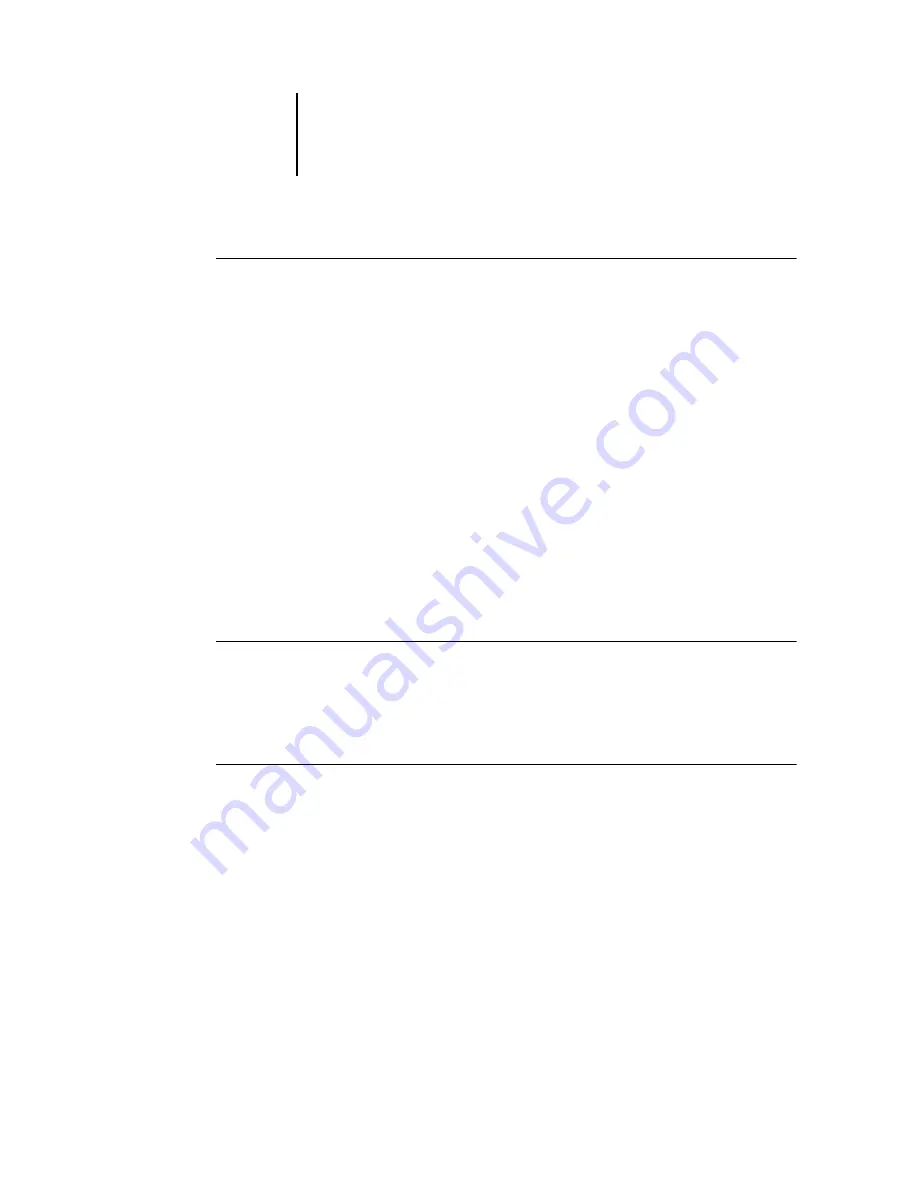
2
2-13
Customizing the graphical interface
T
O
SELECT
A
LAYOUT
STYLE
•
Choose Layouts from the Window menu, and then choose a layout style from the
submenu that appears.
You can choose one of three preset layouts (Default, Style 1, or Style 2) and three
custom layouts. For a description of the components included with each of the preset
layouts, see
You can define and change the configurations associated with the three custom layout
styles. For details, see the following section.
Showing, hiding, and arranging components
Use Window menu commands to show or hide window components. You can also
drag components to different locations in the window, and dock components side
by side.
N
OTE
:
You cannot hide or drag the menu bar or Active Jobs window to different
locations. These components always appear in the Command WorkStation or
Command WorkStation LE window.
T
O
SHOW
OR
HIDE
A
COMPONENT
•
Choose the command associated with the component from the Window menu.
When a component is displayed, a check mark appears next to it in the
Window menu.
T
O
MOVE
A
COMPONENT
TO
ANOTHER
LOCATION
•
Click the window grip (three vertical lines) on the left side of the component’s title
bar (Command WorkStation) or click the component’s title bar (Command WorkStation
LE), and drag the window to the desired location.
Undocked components float in front of other components and appear with standard
window frames. Drag the blank title bar of the window to move the component, or
drag the edges of the window to resize the component. You can also click the window
Close box to hide the component.
N
OTE
:
When the Jobs window is docked, you can resize it vertically by clicking and
dragging its top edge.
Содержание 1000C
Страница 1: ...Oc 1000C Color Server JOB MANAGEMENT GUIDE...
Страница 16: ......
Страница 26: ......
Страница 58: ......
Страница 140: ......
Страница 160: ......
Страница 190: ......
Страница 196: ......
Страница 205: ...I 9 Index W WebSpooler WebTool see Fiery WebSpooler Windows NT logon 8 4 8 5 Z Zoom tool 5 8...
Страница 206: ......
















































