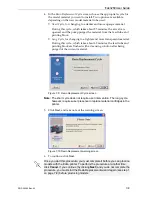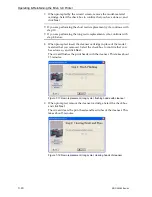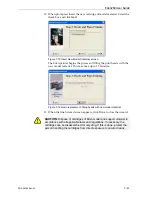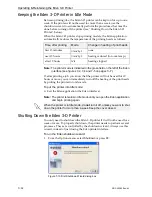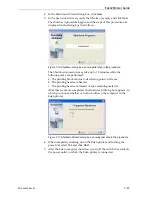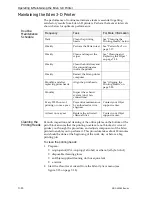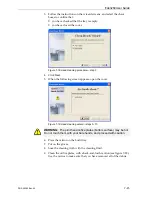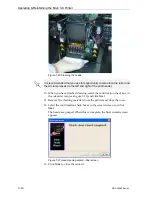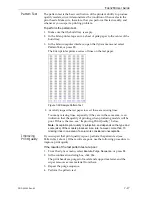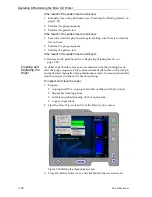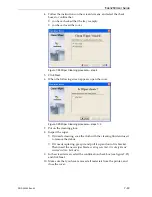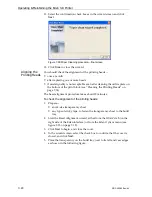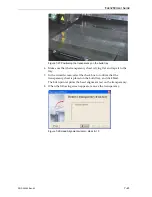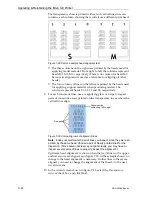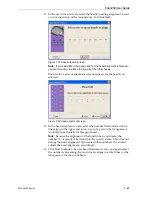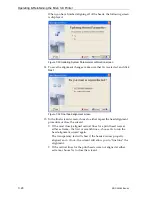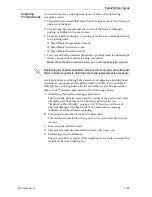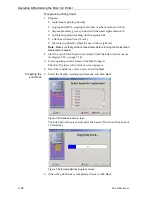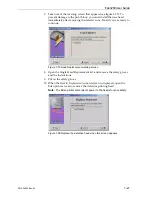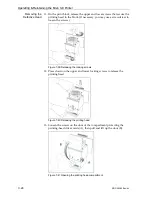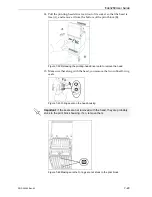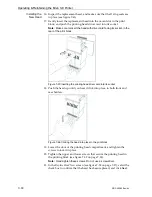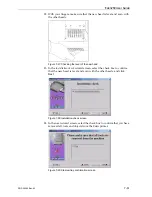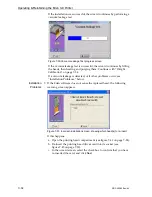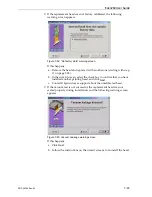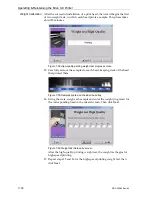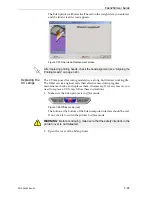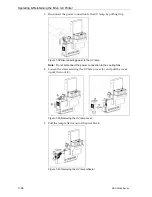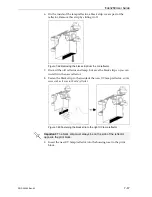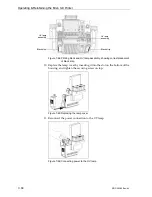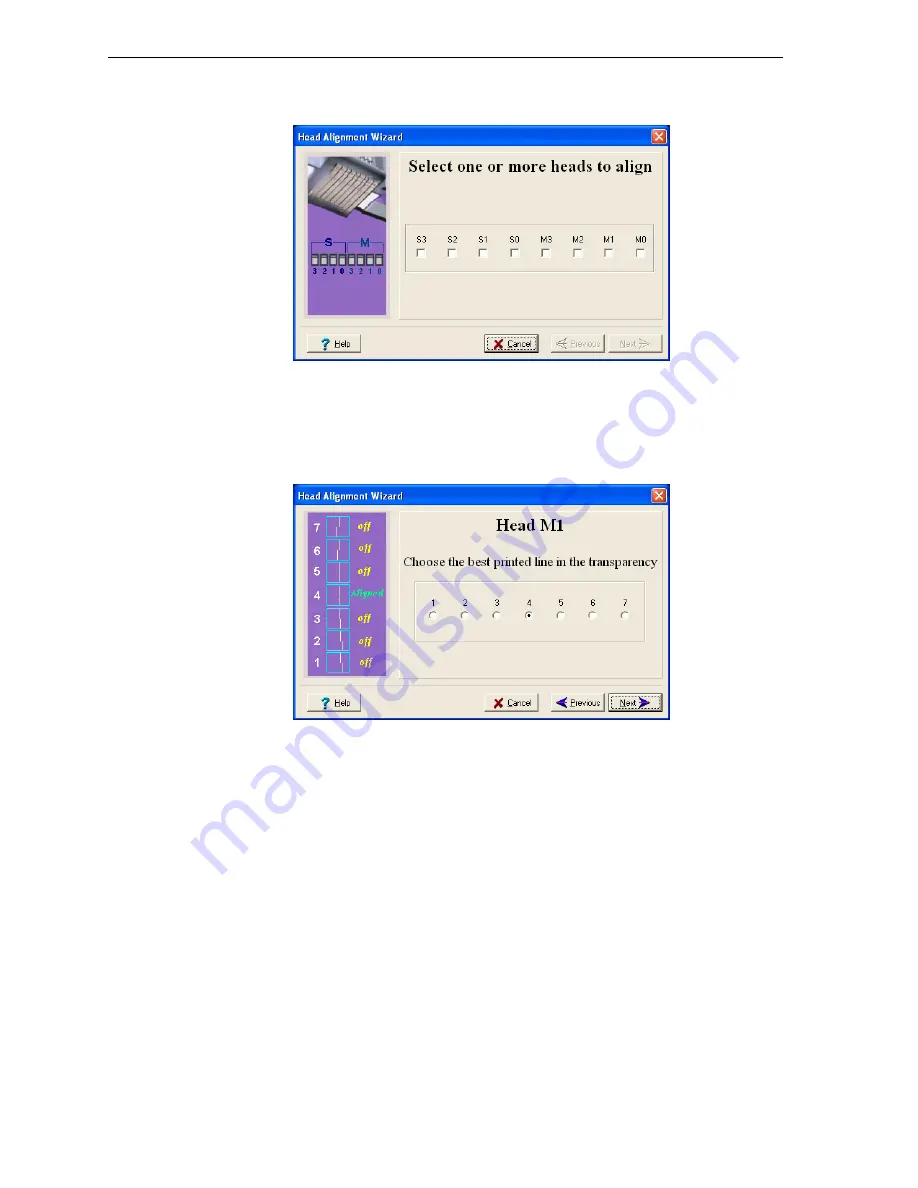
DOC-00260 Rev. A1
7–23
Eden260 User Guide
11. In
the
next
wizard
screen,
select
the
head(s)
needing
alignment,
based
on
your
inspection
of
the
transparency,
and
click
Next
.
Figure 7-31:Head selection screen
Note:
If you select M0—the head used for the head-alignment reference—
you are choosing, in effect, to align all of the other heads.
The
first
in
a
series
of
alignment
screens
appears
for
the
heads
you
selected.
Figure 7-32:Head alignment screen
12. In
the
head
‐
alignment
screen,
select
the
number
that
indicates
which
lines
align
in
the
upper
and
lower
rows
of
a
pair
on
the
transparency
(counting
from
the
left)
for
this
head.
Note:
Because
the
alignment
of
the
fourth
lines
is
optimum,
the
number
“4”
is
selected,
by
default,
in
the
wizard
screen.
This
does
not
change
the
head
alignment.
If
you
select
other
numbers,
the
wizard
adjusts
the
head
alignment,
accordingly.
13. Click
Next
to
display
the
next
head
alignment
screen,
and
again
select
the
number
representing
the
most
closely
aligned
vertical
lines
on
the
transparency
for
that
head.
Содержание Eden260
Страница 1: ...User Guide English Eden260 3 D Printer System...
Страница 2: ......
Страница 8: ......
Страница 12: ......
Страница 20: ......
Страница 28: ......
Страница 29: ...DOC 00260 Rev A1 4 1 Installing Objet Software How to Install Software for the Eden 3 D Printing System 2...
Страница 34: ......
Страница 64: ......
Страница 76: ......
Страница 120: ......
Страница 122: ......