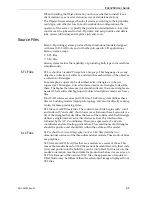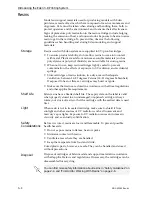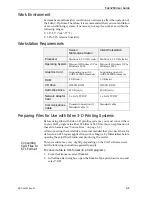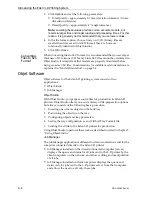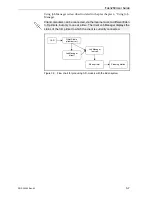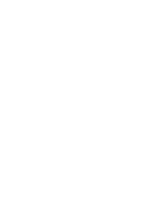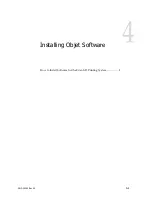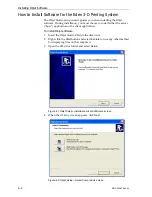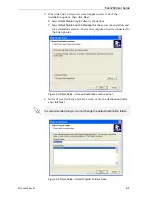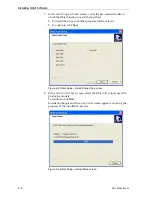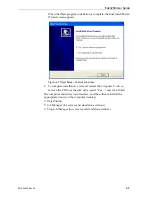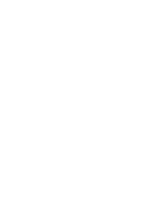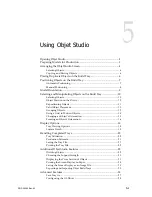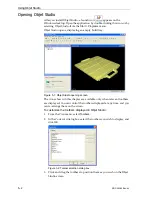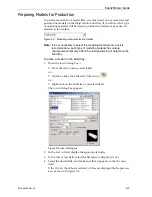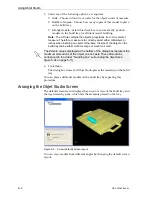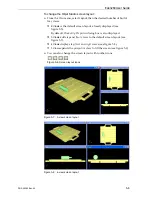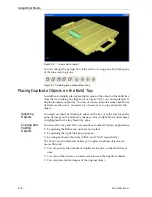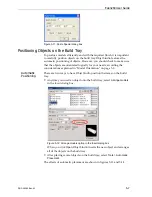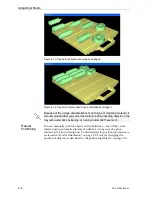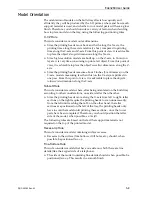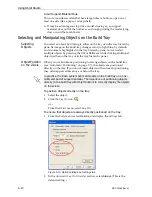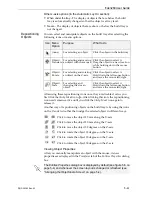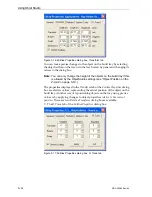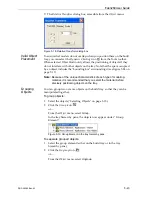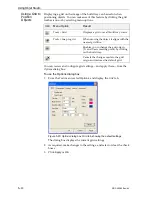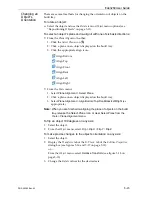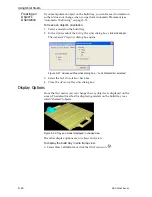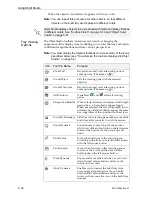DOC-00260 Rev. A1
5–3
Eden260 User Guide
Preparing Models for Production
To
produce
models
from
model
files,
you
must
select
one
or
more
files
and
position
the
models
on
the
Objet
Studio
build
tray.
If
you
know
what
type
of
modeling
material
will
be
used
to
produce
the
models,
make
sure
it
is
selected
in
the
toolbar.
Figure 5-3: Modeling material selection toolbar
Note:
It is not necessary to select the modeling material now, but it is
recommended—each type of modeling material has unique
characteristics that may affect the valid positioning of objects on the
build tray.
To place a model on the build tray:
1. Open
the
Insert
dialog
box—
•
From
the
Object
menu,
select
Insert
.
or—
•
On
the
toolbar,
click
the
Insert
Model
icon
.
or—
•
Right
‐
click
on
the
build
tray,
and
select
Insert
.
The
Insert
dialog
box
appears.
Figure 5-4: Insert dialog box
2. In
the
Look
in
field,
display
the
appropriate
folder.
3. In
the
Files
of
type
field,
select
the
file
types
to
display
(
stl
,
slc
).
4. Select
the
desired
file,
and
make
sure
that
it
appears
in
the
File
name
field.
If
the
Preview
check
box
is
selected,
stl
files
are
displayed
in
the
preview
box,
as
shown
in
Содержание Eden260
Страница 1: ...User Guide English Eden260 3 D Printer System...
Страница 2: ......
Страница 8: ......
Страница 12: ......
Страница 20: ......
Страница 28: ......
Страница 29: ...DOC 00260 Rev A1 4 1 Installing Objet Software How to Install Software for the Eden 3 D Printing System 2...
Страница 34: ......
Страница 64: ......
Страница 76: ......
Страница 120: ......
Страница 122: ......