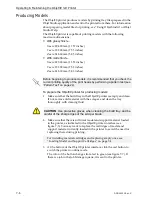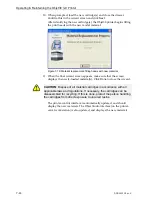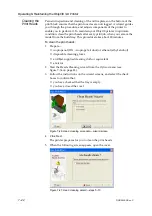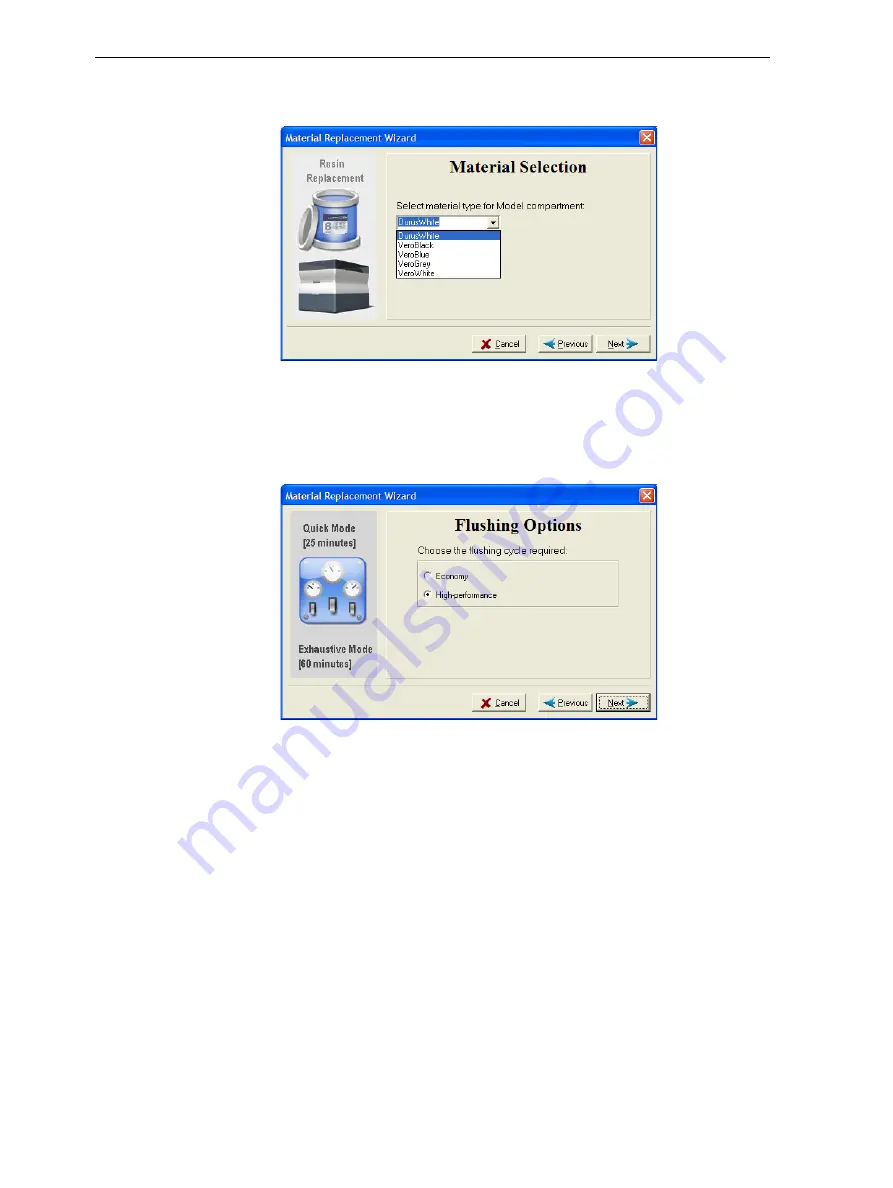
Operating & Maintaining the Objet30 3-D Printer
7–12
DOC-24000 Rev. C
5. From
the
drop
‐
down
menu,
choose
the
material
you
want
to
install,
and
click
Next
.
Figure 7-12:
Material
Selection
screen
Note:
This selection automatically affects the default material setting in
Objet Studio.
6. In
the
Flushing
Options
screen,
choose
the
appropriate
cycle
for
the
model
material
you
want
to
install.
Figure 7-13:
Flushing Options
screen
•
Economy.
During
this
cycle,
which
takes
about
25
minutes,
the
pump
purges
the
model
material
from
the
block,
then
flushes
the
system
with
the
new
material.
Since
traces
of
the
previous
material
may
be
present
in
the
first
models
printed
with
the
new
material,
this
cycle
is
usually
acceptable
when
replacing
a
light
‐
colored
model
material
with
a
darker
material
(such
as
VeroBlack™),
or
if
the
exact
color
of
the
printed
models
is
unimportant.
However,
this
cycle
ensures
that
models
will
have
the
mechanical
properties
of
the
new
material.
The
amount
of
material
flushed
during
this
cycle
is:
65
grams
(±
10%)
when
replacing
one
cartridge
110
grams
(±
10%)
when
replacing
two
cartridges
Содержание Alaris30
Страница 1: ...User Guide English Objet30 3 D Printer System ...
Страница 2: ......
Страница 8: ......
Страница 20: ......
Страница 29: ...DOC 24000 Rev C 4 1 Installing Objet Software How to Install Software for the Objet30 3 D Printing System 2 ...
Страница 34: ......
Страница 68: ......
Страница 138: ......
Страница 142: ......