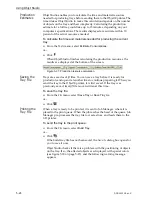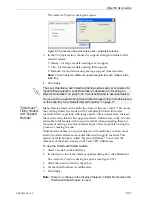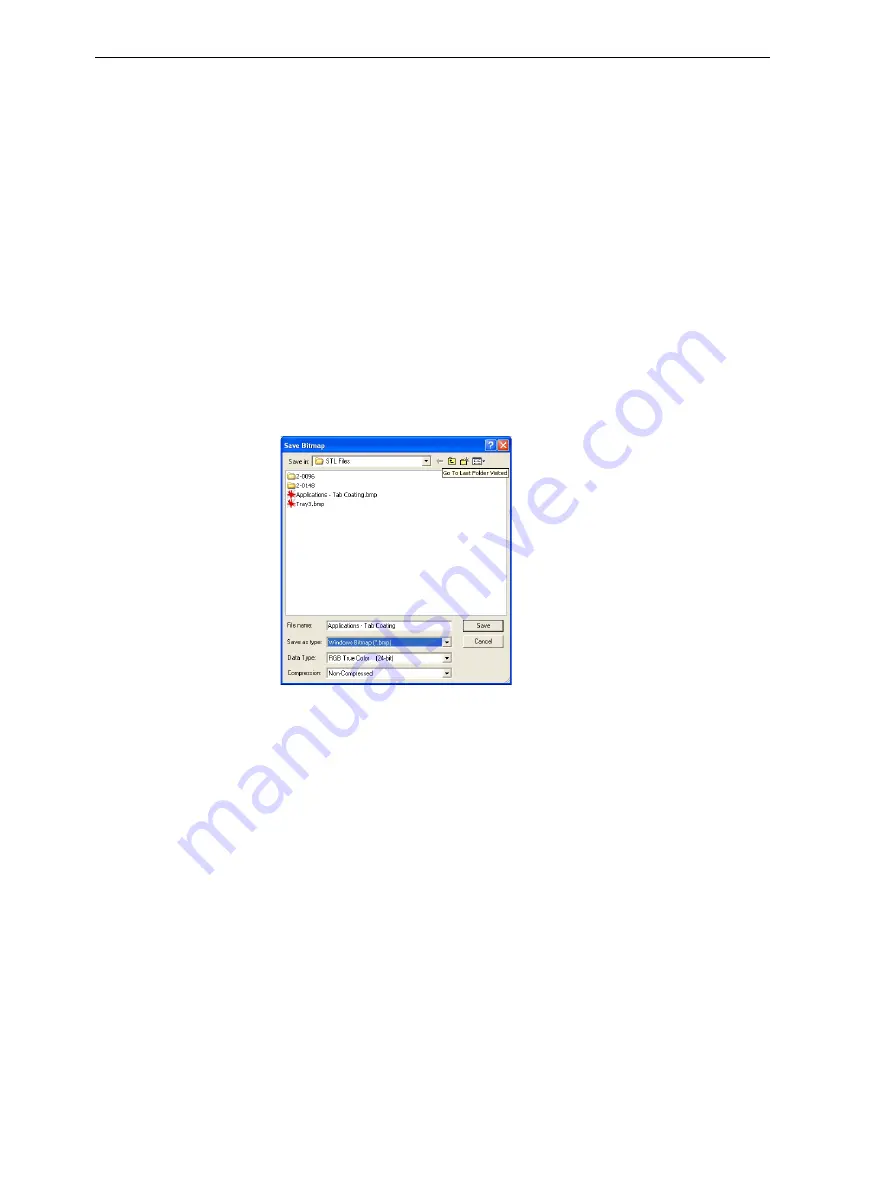
DOC-24000 Rev. C
5–29
Objet30 User Guide
Printing the
Screen Display
on Paper
You
can
the
view
displayed
in
the
active
pane
on
a
regular
(paper)
printer.
Before
printing,
you
can
configure
how
the
tray
will
be
printed
on
the
page,
and
you
can
display
a
screen
preview
of
the
printed
page.
To access the paper printing controls:
¾
From
the
File
menu,
select—
Page Setup…
Page Preview…
You
can
also
a
paper
copy
of
the
tray
by
using
the
standard
Windows
keyboard
shortcut
for
printing:
Ctrl+P
.
Saving the
Screen Display
as an
Image File
You
can
save
the
image
displayed
in
the
active
viewing
screen
as
a
graphic
file.
To save the screen display as an image:
1. From
the
File
menu,
select
Save Bitmap…
The
Save
Bitmap
dialog
box
opens.
Figure 5-39:
Save Bitmap
dialog box
2. At
the
top
of
the
dialog
box,
select
the
appropriate
folder.
3. At
the
bottom
of
the
dialog
box,
enter
a
file
name.
4. Open
the
Save
as
type
pull
‐
down
menu,
and
select
the
file
format.
5. Click
Save
.
Exporting and
Importing
Objet Build
Trays
When
you
save
build
trays
in
Objet
Studio,
they
are
saved
as
objtf
files.
These
files
contain
instructions
to
Objet
Studio
and
to
Objet30
printers
for
displaying
and
producing
the
stl
files
used
on
the
tray.
To
conveniently
save
all
of
the
files
that
comprise
the
build
tray,
for
storing
the
job,
or
for
transferring
it
to
another
location,
Objet
Studio
compresses
them
into
one
objzf
file.
To
later
use
the
objzf
file,
the
file
must
first
be
expanded
in
Objet
Studio
and
its
component
files
saved.
To create an
objzf
file:
1. From
the
File
menu,
select
Export Packed Job…
The
Save
As
dialog
box
opens.
2. Select
the
appropriate
folder
and
change
the
file
name
(if
necessary).
3. Click
Save
.
Содержание Alaris30
Страница 1: ...User Guide English Objet30 3 D Printer System ...
Страница 2: ......
Страница 8: ......
Страница 20: ......
Страница 29: ...DOC 24000 Rev C 4 1 Installing Objet Software How to Install Software for the Objet30 3 D Printing System 2 ...
Страница 34: ......
Страница 68: ......
Страница 138: ......
Страница 142: ......