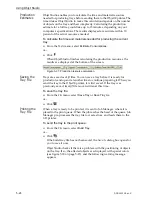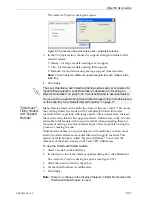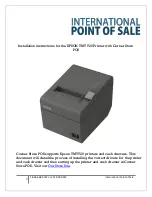DOC-24000 Rev. C
5–33
Objet30 User Guide
To perform a test of the driver configuration and enter the suggested
pixel format ID:
1. Select
Choose Format
.
2. Click
Test
.
Objet
Studio
returns
the
recommended
pixel
format
ID.
Figure 5-45: Recommended pixel format ID
3. Click
OK
.
4. In
the
OpenGL
Driver
Configuration
dialog
box
44),
select
Pixel Format ID
and
enter
this
number.
5. Click
Apply
.
6. Display
the
other
pixel
format
tab,
and
repeat
this
procedure.
Содержание Alaris30
Страница 1: ...User Guide English Objet30 3 D Printer System ...
Страница 2: ......
Страница 8: ......
Страница 20: ......
Страница 29: ...DOC 24000 Rev C 4 1 Installing Objet Software How to Install Software for the Objet30 3 D Printing System 2 ...
Страница 34: ......
Страница 68: ......
Страница 138: ......
Страница 142: ......