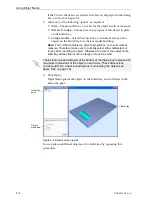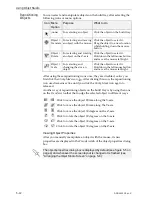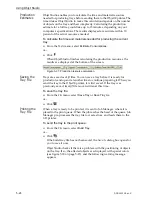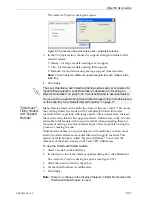DOC-24000 Rev. C
5–15
Objet30 User Guide
The
dialog
box
displays
the
current
grid
settings.
2. As
required,
make
changes
to
the
settings,
and
select
or
clear
the
check
boxes.
3. Click
Apply
or
OK
.
Changing an
Object’s
Orientation
There
are
several
methods
for
changing
the
orientation
of
objects
on
the
build
tray.
To rotate an object:
¾
Select
the
object
and
use
the
Rotate
icon
or
Object
menu
options
(see
To select an object’s plane and re-align it with one of six basic directions:
•
From
the
Plane
Alignment
toolbar:
1. Click
the
Select
Plane
icon
.
2. Click
a
plane
on
an
object
displayed
on
the
build
tray.
3. Click
the
appropriate
align
icon—
•
From
the
Tools
menu:
1. Select
Plane Alignment > Select Plane
.
2. Click
a
plane
on
an
object
displayed
on
the
build
tray.
3. Select
Plane Alignment > Align Bottom/Top/Front/Back/Left/Right
(as
appropriate).
Note:
When you are finished re-aligning the plane of objects on the build
tray, release the
Select Plane
icon or clear “Select Plane” from the
Tools > Plane Alignment
menu.
To flip an object 180 degrees on any axis:
1. Select
the
object.
2. From
the
Object
menu,
select
Flip > Flip X / Flip Y / Flip Z
.
To make precise changes to the object’s orientation on any axis:
1. Select
the
object.
2. Display
the
Transform
tab
or
the
R.
Trans.
tab
of
the
object
properties
dialog
box
(see
and
or—
From
the
Object
menu,
select
Relative Transform
(see
3. Change
the
Rotate
values
for
the
desired
axis.
Align
Bottom
Align
Top
Align
Front
Align
Back
Align
Left
Align
Right
Содержание Alaris30
Страница 1: ...User Guide English Objet30 3 D Printer System ...
Страница 2: ......
Страница 8: ......
Страница 20: ......
Страница 29: ...DOC 24000 Rev C 4 1 Installing Objet Software How to Install Software for the Objet30 3 D Printing System 2 ...
Страница 34: ......
Страница 68: ......
Страница 138: ......
Страница 142: ......