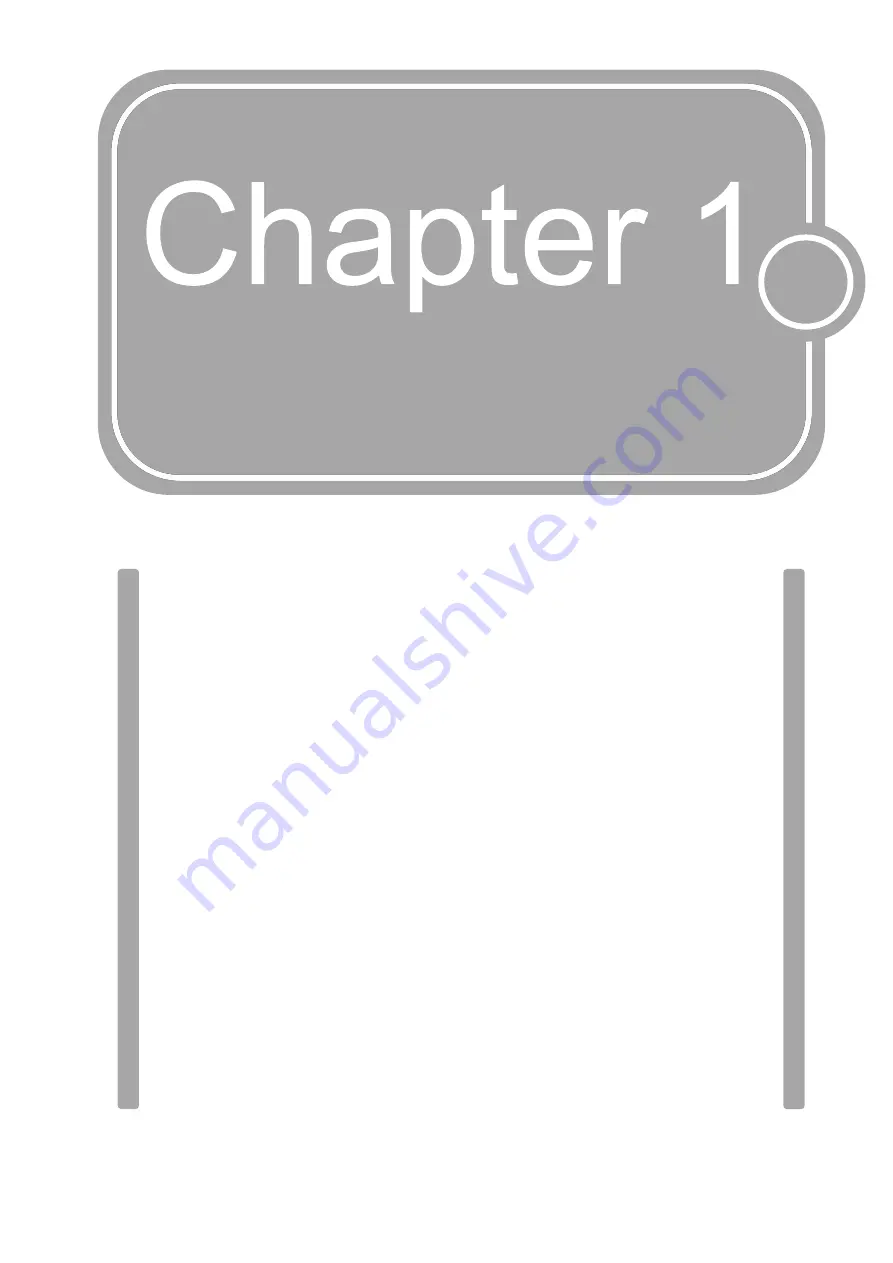
BEFORE OPERATION
1-1
BEFORE OPERATION
This chapter provides an overview of the printer. Be sure to read it carefully for a
thorough understanding of how the printer operates.
1.1 Names and Functions of the Components ........... 1-2
Front view
............................................................................................... 1-2
Rear view
................................................................................................ 1-3
Operating panel
................................................................................... 1-3
1.2 Checking the Supplied Items/Consumables/Optional Units
1-4
1.2.1
Checking the supplied items
.......................................... 1-4
1.2.2
Consumables
......................................................................... 1-4
1.2.3
Optional unit
............................................................................ 1-5
1.3 Installation Procedure ........................................... 1-6
1.3.1
Connecting cables
............................................................... 1-6
1.3.2
Turning on the power
......................................................... 1-7
1.3.3
Turning off the power
......................................................... 1-7
1.4 Installing the Thermal Transfer Ribbon ................. 1-8
1.5 Installing the Label Roll ...................................... 1-11
1.5.1
Installing the label roll
......................................................1-11
1.5.2
Label sensor automatic adjustment
..........................1-14
1.5.3
Installing fan-folded paper
.............................................1-16
Modifying the top cover
...................................................1-16
Installing fan-folded paper
.............................................1-17
Содержание DURA PRINTER SL
Страница 1: ...DURAPRINTER SRs T H E R M A L P R I N T E R I N S T R U C T I O N M A N U A L ...
Страница 13: ...PREFACE XII ...
Страница 16: ...BEFORE OPERATION 1 3 Rear view Operating panel ...
Страница 67: ...MAINTENANCE 4 24 ...
Страница 83: ...INSTALLING AND REMOVING THE OPTIONAL UNIT 5 16 ...
Страница 89: ...DURA PRINTER SL SETTING TOOL 6 6 ...
Страница 97: ...APPENDIX 7 8 ...
Страница 98: ...P N A2136E ...















































