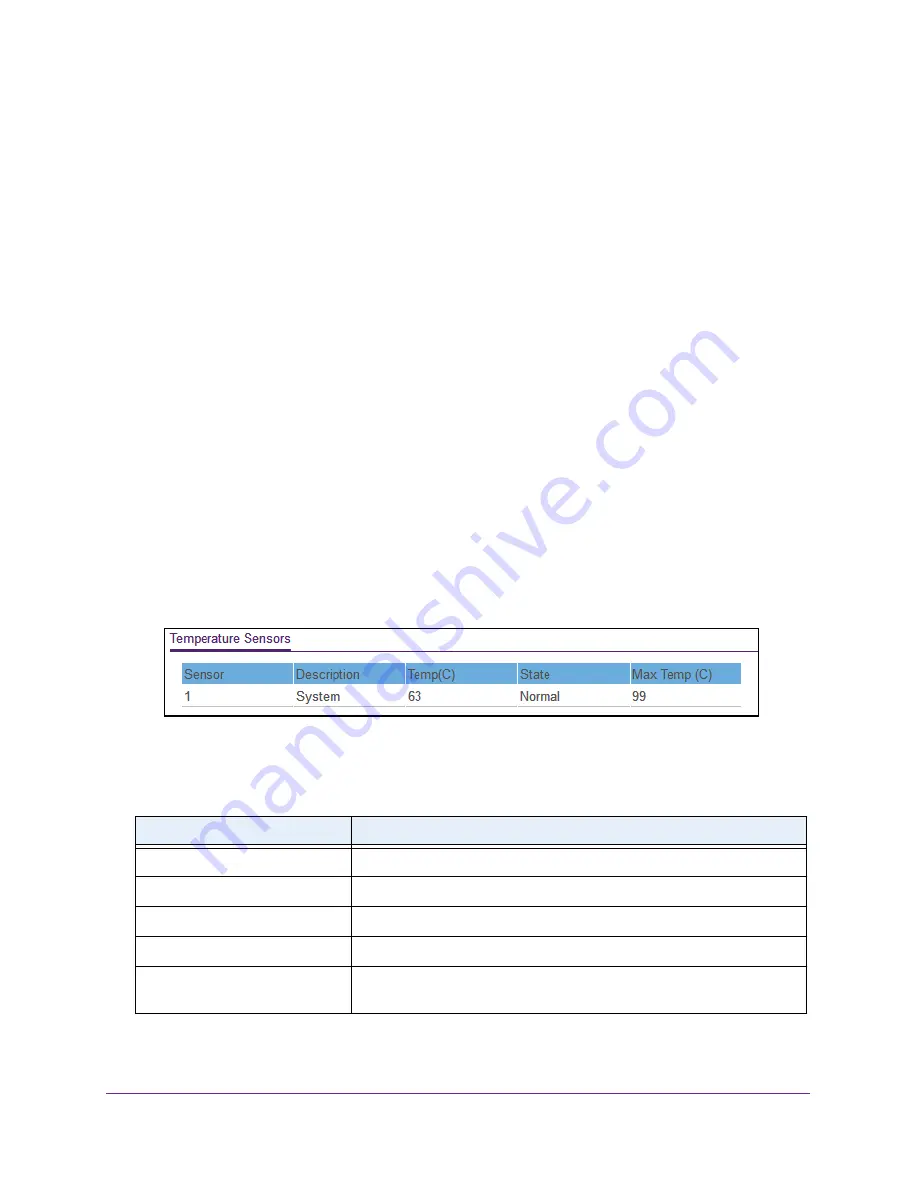
Configure System Information
32
Insight Managed 28-Port Gigabit Ethernet Smart Cloud Switch with 2 SFP 1G & 2 SFP+ 10G Fiber Ports
View the Temperature Sensor Information
You can view the current temperature of the temperature sensors. The temperature is instant
and can be updated with the latest information about the switch when you click the
Refresh
button. The maximum temperature of the temperature sensors depends on the actual
hardware.
To view temperature information:
1.
Connect your computer to the same network as the switch.
You can use a WiFi or wired network connection, or connect directly to a switch that is
off-network using an Ethernet cable.
2.
Launch a web browser.
3.
In the address field of your web browser, enter the IP address of the switch.
If you do not know the IP address of the switch, see
The login window opens.
4.
Enter the switch’s password in the
password
field.
The default password is
password
. If you added the switch to a network on the Insight
app before and you did not yet change the password through the local browser interface,
enter your Insight network password.
The System Information page displays.
5.
Scroll down to the Temperature Sensors section.
6.
To refresh the page, click the
Refresh
button.
The following table describes the nonconfigurable Temperature Sensors information.
Table 4. Temperature Sensors information
Field
Description
Sensor
The temperature sensor for the switch
Description
The description of the temperature sensor.
Temp(C)
The temperature of the switch in degrees Centigrade.
State
The switch temperature state.
Max Temp (C)
The maximum temperature value of CPU. If the switch exceeds this limit, it
shuts down.






























