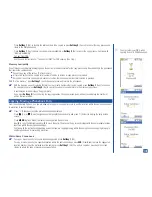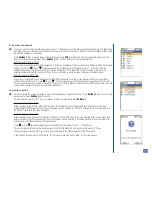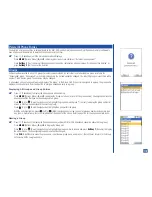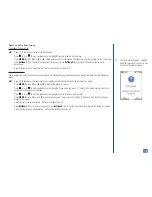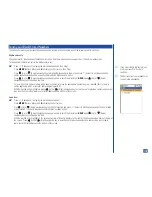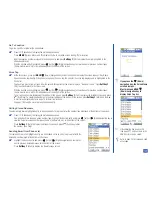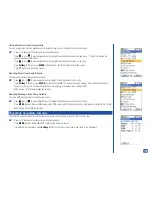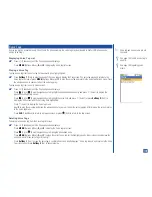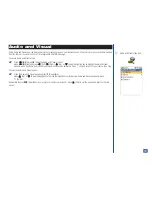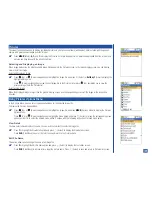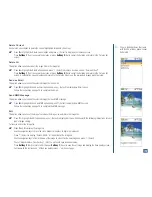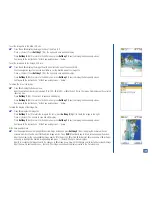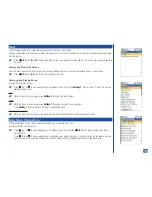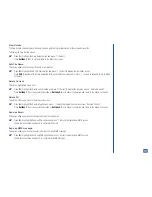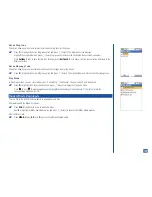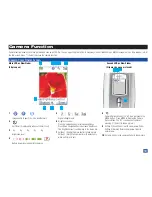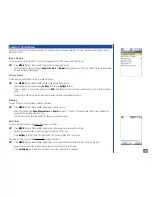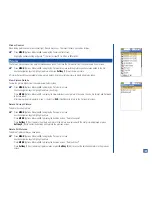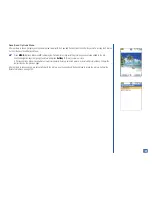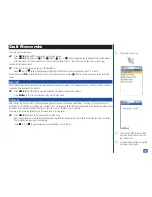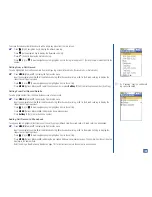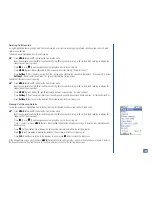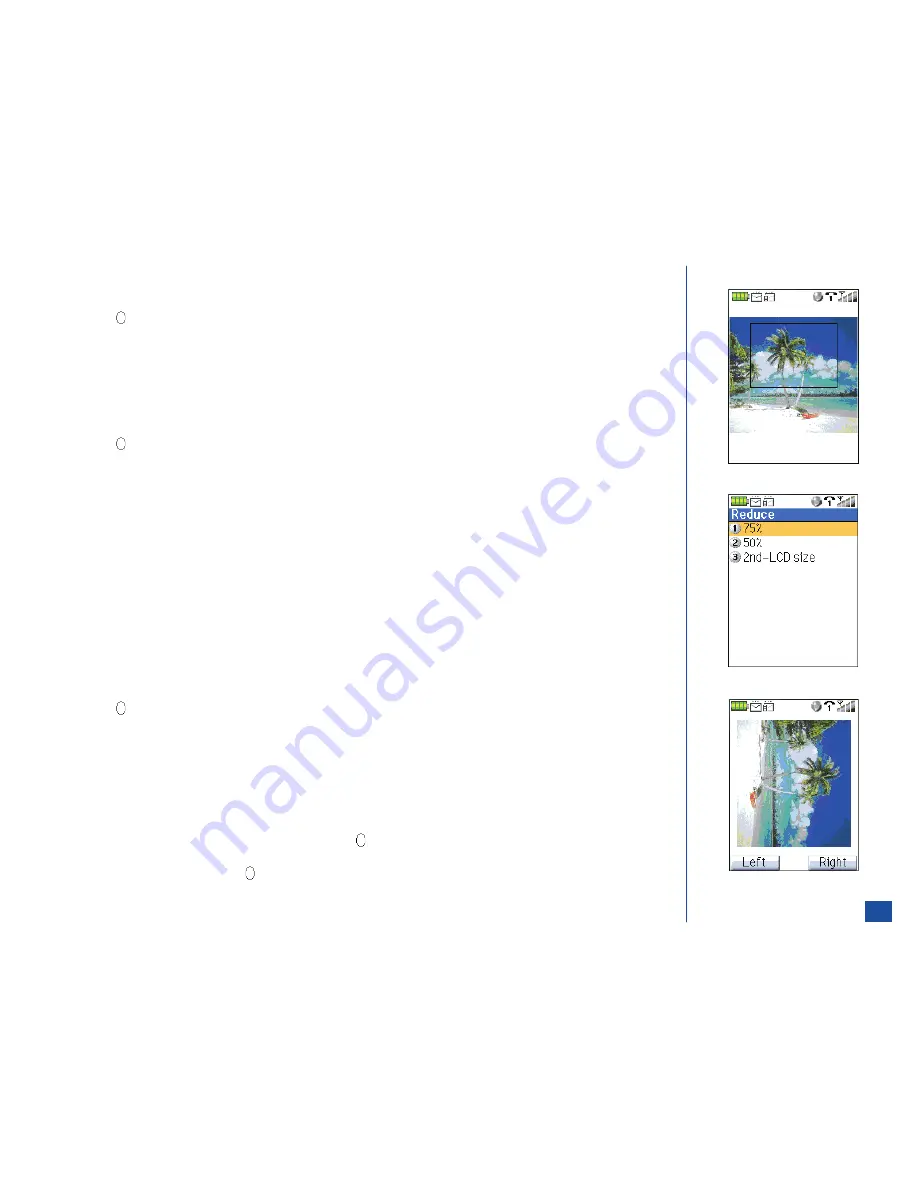
To cut the image file to the Main LCD size:
*
Press
1
and
2
to display the image file size of the Main LCD.
Press
(Select). Press
Softkey 1
(OK). The options to save and edit display.
Press
Softkey 2
(Edit) to return to the Edit menu or press
Softkey 1
(Save) to display the Save quality screen.
Continue with the instructions, “At the Save quality screen...” below.
To cut the image file to the Second LCD size:
*
Press
1
and
3
to display the image file with a box frame the size of the Second LCD.
Use the navigation keys to move the box frame to cut the desired area of the image file.
Press
(Select). Press
Softkey 1
(OK). The options to save and edit display.
Press
Softkey 2
(Edit) to return to the Edit menu or press
Softkey 1
(Save) to display the Save quality screen.
Continue with the instructions, “At the Save quality screen...” below.
To reduce the size of the image:
*
Press
2
to display the Reduce menu.
Input the option number for the reduction:
1
for 75%,
2
for 50%, or
3
for 2nd-LCD size. The image file displays as the selected
reduction size.
Press
Softkey 1
(OK). The options to save and edit display.
Press
Softkey 2
(Edit) to return to the Edit menu or press
Softkey 1
(Save) to display the Save quality screen.
Continue with the instructions, “At the Save quality screen...” below.
To rotate the display of the image file:
*
Press
3
to display the image file.
Press
Softkey 1
(Left) to rotate the image to the left or press
Softkey 2
(Right) to rotate the image to the right.
Press
(Select). The options to save and edit display.
Press
Softkey 2
(Edit) to return to the Edit menu or press
Softkey 1
(Save) to display the Save quality screen.
Continue with the instructions, “At the Save quality screen...” below.
At the Save quality screen:
*
Use the navigation keys to highlight the desired image quality and press
Softkey 2
(Size) to display the Expected file size
screen which identifies the size that the edited image will be. Press
CLR
(Clear/Back) key to return to the Save quality screen.
Input the number for the corresponding image quality:
1
for Super fine,
2
for Fine,
3
for Normal,
4
for Economy, or
5
for Super
economy or highlight the desired image quality and press
(Select). The Save menu displays.
Input
1
to overwrite the image file with the changes or
2
to make a new file with the changes and the text editor screen displays.
Input the new file name and press
(Select). The image is saved and the display returns to the Pictures menu.
124