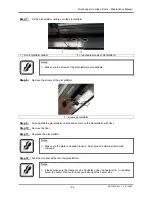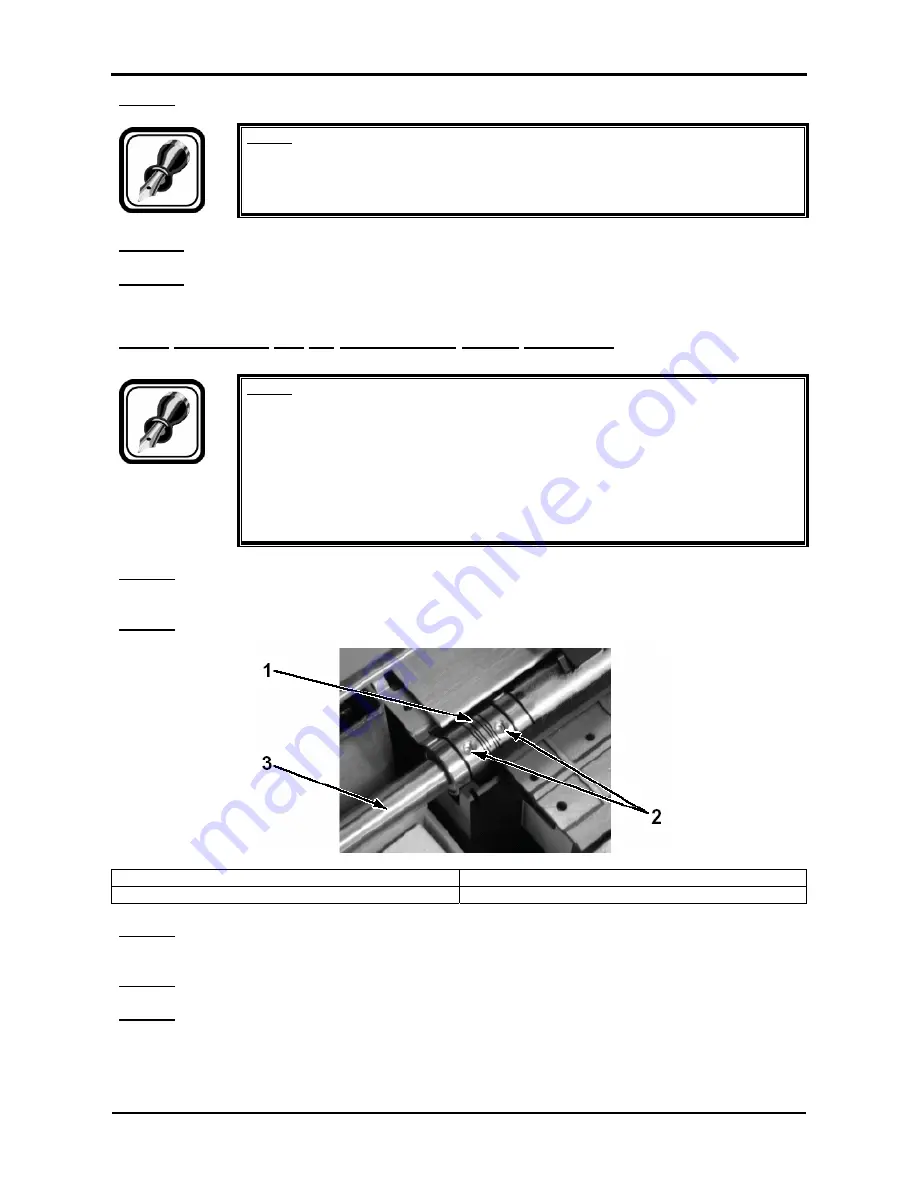
Rockhopper II series printers – Maintenance Manual
76
AP-74065, Rev. 1.2, 27/09/04
Step 9 :
Replace the PF_ENC assembly.
Notes :
¾
When installing the PF_ENC assembly and the PF encoder installation board, make
sure they are aligned with the locating bosses.
Step 10 :
Reinstall all parts in the opposite order of the removal procedure.
Step 11 :
Adjust the tension of the PF deceleration belt according to "PF deceleration belt tension
adjustment".
4.5.3. Replacing the PF deceleration pulley assembly
Notes :
¾
Remove following covers before replacing the parts in the PF motor assembly.
Side cover R: refer to "Removing side cover R"
Side cover L: refer to "Removing side cover L"
Front cover: refer to "Removing the front cover"
Carriage cover: refer to "Removing the carriage cover"
Y rail cover: refer to "Removing the Y rail cover"
Media guide F: refer to "Removing media guide F"
Step 1 :
Follow step 1 to 6 in "Replacing the PF_ENC assembly and PF scale assembly" to remove the
PF scale installation board.
Step 2 :
Loosen the set screw fixing the coupling.
1 = Coupling
2 = Set screw fixing the coupling
3 = Y deceleration pulley axis
Step 3 :
Pull the Y deceleration pulley to the opposite side of the origin and then remove the deceleration
pulley assembly.
Step 4 :
Reinstall all parts in the opposite order of the removal procedure.
Step 5 :
Adjust the tension of the PF deceleration belt according to "PF deceleration belt tension
adjustment".
Содержание Rockhopper II 2H
Страница 1: ...Maintenance Manual MUTOH EUROPE N V AP 74065 Rev 1 2 27 09 2004 ...
Страница 3: ...Rockhopper II series printers Maintenance Manual 4 AP 74065 Rev 1 2 27 09 04 ...
Страница 5: ...Rockhopper II series printers Maintenance Manual 6 AP 74065 Rev 1 2 27 09 04 ...
Страница 7: ...Rockhopper II series printers Maintenance Manual 8 AP 74065 Rev 1 2 27 09 04 ...
Страница 13: ...Rockhopper II series printers Maintenance Manual 14 AP 74065 Rev 1 2 27 09 04 ...
Страница 29: ...Rockhopper II series printers Maintenance Manual 30 AP 74065 Rev 1 2 27 09 04 ...
Страница 201: ...Rockhopper II series printers Maintenance Manual 202 AP 74065 Rev 1 2 27 09 04 ...
Страница 255: ...Rockhopper II series printers Maintenance Manual 256 AP 74065 Rev 1 2 27 09 04 ...
Страница 318: ...Rockhopper II series printers Maintenance Manual 319 AP 74065 Rev 1 2 27 09 04 ...