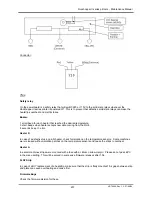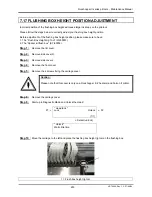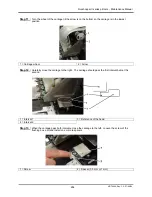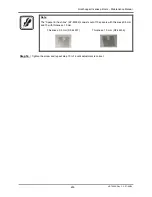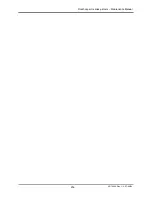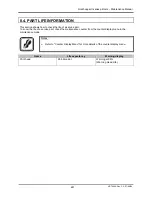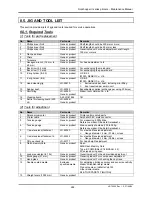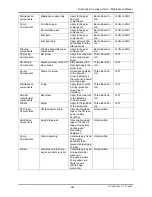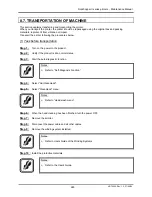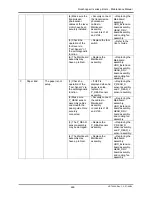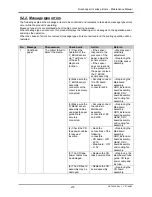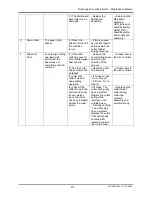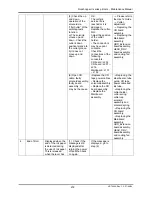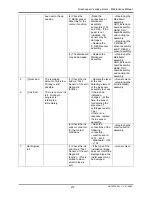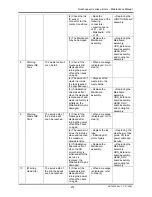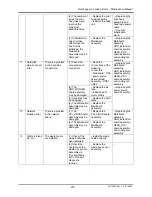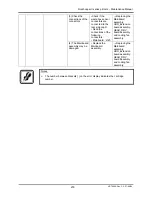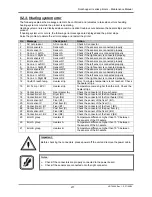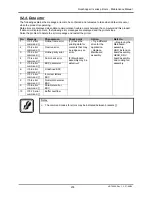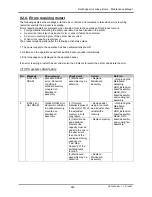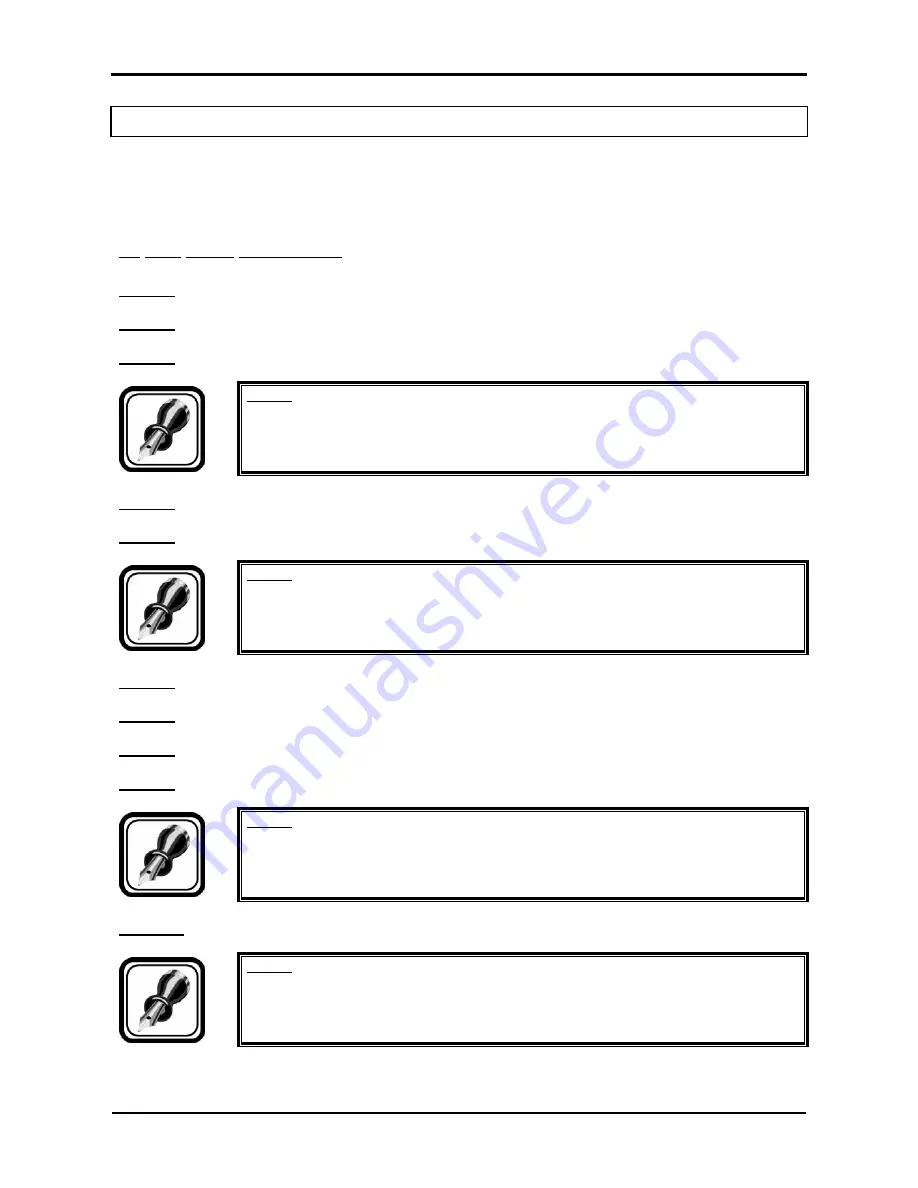
Rockhopper II series printers – Maintenance Manual
265
AP-74065, Rev. 1.2, 27/09/04
8.7. TRANSPORTATION OF MACHINE
This section explains transferring and transporting the printer.
When you transport the printer, the printer should be repackaged using the original box and packing
materials, to protect it from vibration or impact.
Transport the printer following the procedures below.
(1
) Task before transportation
Step 1 :
Turn on the power to the product.
Step 2 :
Verify if the product is at a normal status.
Step 3 :
Start the auto-diagnostic function.
Notes :
¾
Refer to “Self-Diagnosis Function”.
Step 4 :
Select "Adj:CleanHead".
Step 5 :
Select "CleanHead" menu.
Notes :
¾
Refer to “Head wash menu”.
Step 6 :
When the head cleaning has been finished, turn the power OFF.
Step 7 :
Remove the scroller.
Step 8 :
Disconnect the power cable and all other cables.
Step 9 :
Remove the winding system installed.
Notes :
¾
Refer to Users Guide of the Winding Systems.
Step 10 :
Install the protective materials.
Notes :
¾
Refer to the User’s Guide.
Содержание Rockhopper II 2H
Страница 1: ...Maintenance Manual MUTOH EUROPE N V AP 74065 Rev 1 2 27 09 2004 ...
Страница 3: ...Rockhopper II series printers Maintenance Manual 4 AP 74065 Rev 1 2 27 09 04 ...
Страница 5: ...Rockhopper II series printers Maintenance Manual 6 AP 74065 Rev 1 2 27 09 04 ...
Страница 7: ...Rockhopper II series printers Maintenance Manual 8 AP 74065 Rev 1 2 27 09 04 ...
Страница 13: ...Rockhopper II series printers Maintenance Manual 14 AP 74065 Rev 1 2 27 09 04 ...
Страница 29: ...Rockhopper II series printers Maintenance Manual 30 AP 74065 Rev 1 2 27 09 04 ...
Страница 201: ...Rockhopper II series printers Maintenance Manual 202 AP 74065 Rev 1 2 27 09 04 ...
Страница 255: ...Rockhopper II series printers Maintenance Manual 256 AP 74065 Rev 1 2 27 09 04 ...
Страница 318: ...Rockhopper II series printers Maintenance Manual 319 AP 74065 Rev 1 2 27 09 04 ...