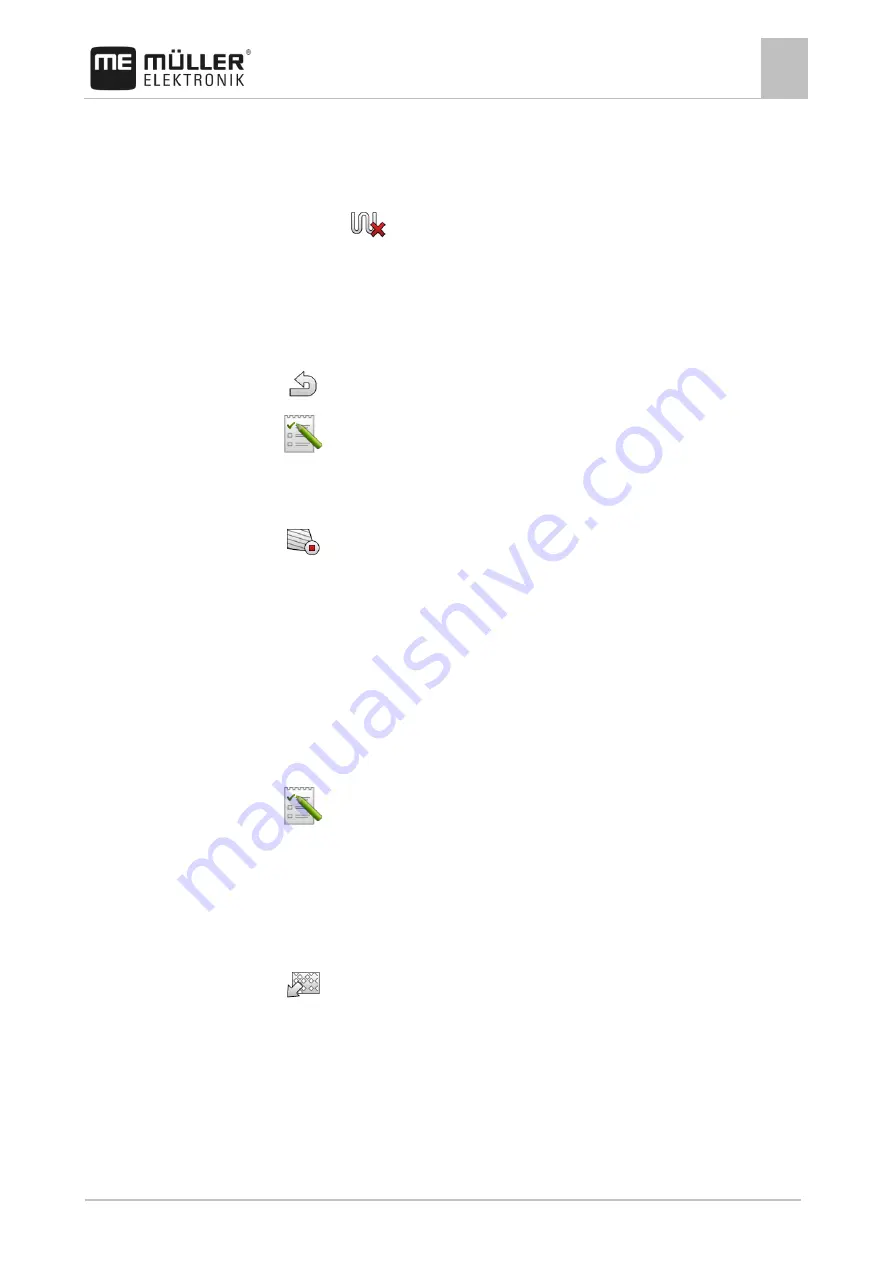
ISOBUS-TC task processing
Using fields and shp data
10
31302713-02-EN
V5.20170221
69
7.
Depending on which machine you are working with, you can create or select a suitable guidance
line set in TRACK-Leader. More information on guidance line sets can be found in the
instructions for TRACK-Leader.
If you want to rework the field, you must go to the "Storage" menu in TRACK-Leader and delete the
tracks there with
.
To finish the work:
The navigation screen is called up in TRACK-Leader.
You have worked the field in TRACK-Leader. On the screen, you can see the field with field
boundary, guidance lines and other field data.
1.
- Terminate the navigation in TRACK-Leader.
2.
- Open the ISOBUS-TC application.
3.
Tap "Fields".
4.
Tap the entry with the field that was just processed.
5.
- Deactivate the field.
⇨
The field will be deactivated. In the process, it will also be saved with all of the current field
data. With the next activation, the data will be automatically loaded again.
Importing field data (*.shp)
To import field data:
The shp files are in WGS84 format.
1.
Copy the field data to be imported to the
SHP
folder on the USB memory device.
2.
Please insert the USB memory device.
3.
- Open the ISOBUS-TC application.
4.
Tap "Fields".
5.
If you have not created a field yet, create a field. [
6.
Tap the field for which you want to load the shp data.
⇨
The field properties appear. You can see the previously entered data and several function
icons on the side.
7.
- Open the import view.
8.
Tap "Data type".
⇨
A list with possible data types will appear.
9.
Select the type of field data that you want to load.
10.
Tap "File selection".
11.
Select the file.
⇨
The field data is loaded.
Procedure
10.3.4
Procedure



























