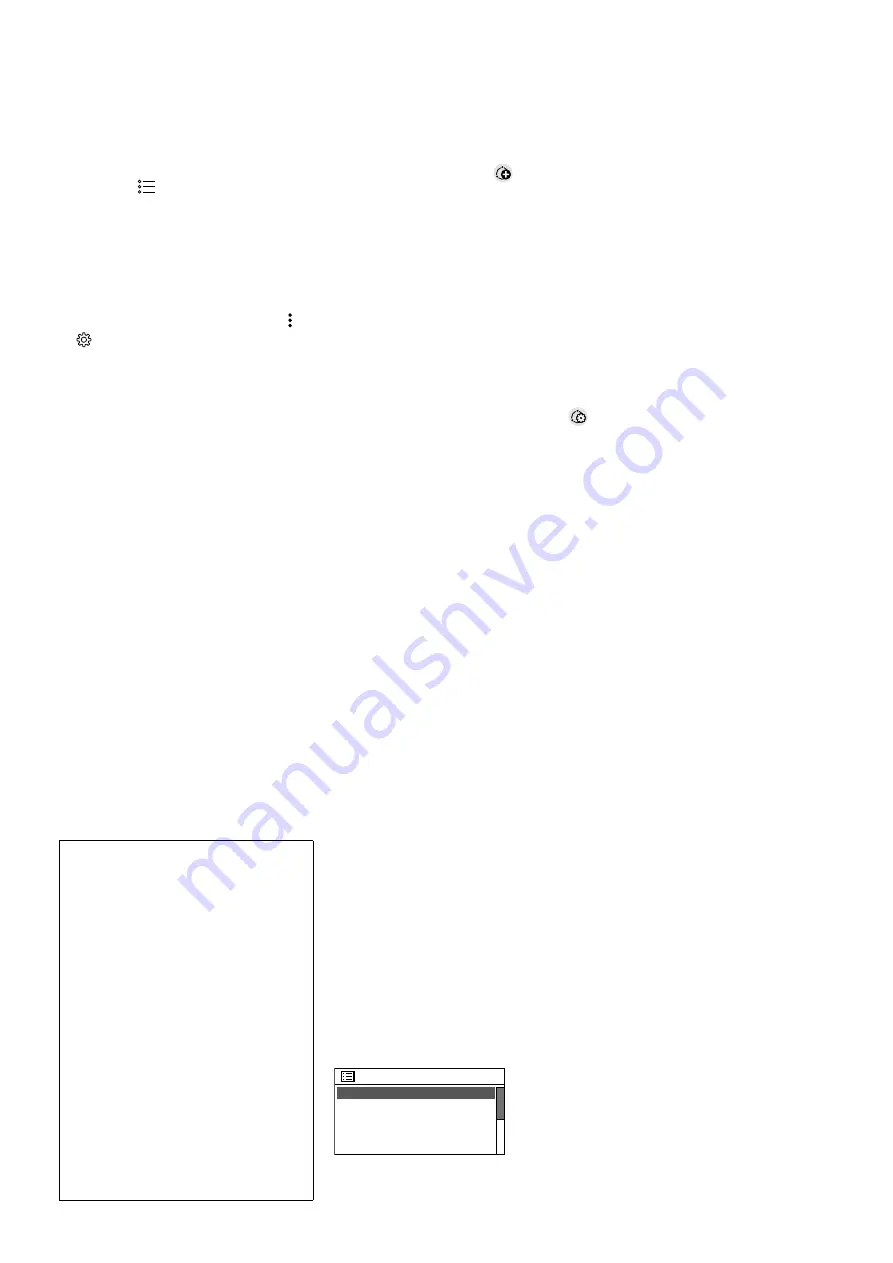
30
Italiano
page is self-explanatory and in
-
tuitive. “SOURCE”, for example, is
used to select the operating mode
and “BROWSE” to choose one of
the options available for the mode
selected. In the radio mode, the stor
-
age locations will be shown when
the icon
is tapped: The current
station can be saved (tap the plus
sign after the storage location num
-
ber) and called up again. “NOW
PLAYING” will show all information
concerning the current replay. Set
-
ting options for the app and the unit
can be called up via the icon
or
(depending on the app version)
to be found in the upper bar of the
screen.
5) To return to the overview, tap the
arrow in the upper bar of the screen.
5.1 Multi-room mode
If there are multiple units WAP-202RS
in the network, a multi-room system
can be established. In a multi-room
system, units can be combined as
groups for synchronous replay of the
same audio material. The replay source
is defined by the master (server) of the
group and will be adopted by the other
units of the group (clients). A group can
include up to 5 units (1 server and a
maximum of 4 clients).
Notes:
1. Each unit can only be included in one
group (either as a server or as a client).
2. To make sure that the server / client as
-
signment currently defined will remain
saved, never switch off the server of the
group by means of the switch POWER.
5.1.1
Multi-room settings via the
app
Note:
The icons may vary according to the
app version used.
1)
To create a group:
In the overview,
multi-room enabled units are in
-
dicated by the icon
after their
name. To select the unit to be used
as the server of the group, tap the
corresponding icon. A window for
group creation will appear. The units
available in the network are shown;
to add a unit as a client to the group,
tap the field next to its name (check
mark in field). If required, assign a
user-defined name to the group. Tap
“OK” to confirm the creation of the
group. The group will then be shown
in the overview.
2)
To edit a group:
Tap the icon
after the group name and then edit
the group as desired: To add a unit
to the group or to remove it, tap the
field next to its name; a group can be
renamed or removed (= dissolved).
3)
To operate a group:
Tap the group
name: The control page for the
group will be opened. A group can
be operated like a single unit, the
only difference being that the source
is only selected for the server.
By means of a slider, the volume
for all group members can be ad
-
justed at the same time. To mute
the group, tap the speaker icon to
the left of the slider. To make set
-
tings separately for individual group
members, click the multi-speaker
icon to the right of the slider; a
new page will be opened where
you can mute individual group
members and adjust their volume.
In addition, it is also possible to
make individual equalizer settings
separately (tap the corresponding
equalizer icon).
5.1.2
Multi-room settings at the
unit
The multi-room mode can also be
used without the app UNDOK. In the
menu “System settings” (chapter 3.4),
under
Multi-room
, the following set
-
ting / display options are available:
Multi-room
View
details
Create new group
Add to group
List current clients
Leave group
>
>
>
>
>
–
View details
: To view the status of the
unit (not grouped, server, client) and,
if the unit is member of a group, the
name of the group.
–
Create new
group
: To create a new
group with the unit as the server.
A menu will appear; enter and
confirm the desired name of the
group (operation of the input menu:
➀
chapter 3.3, fig. 17). Then the unit
will show a list of the units available.
Select the client desired from the list
and then press the knob CONTROL
SELECT to confirm. A client added
to the group will be marked by an
asterisk
*
. If you do not want to add
further clients, press the button
BACK to exit the menu.
–
Add to group
: At the server of the
group, this menu item can be used
to add further clients to the exist
-
ing group (procedure as described
above).
–
List current clients
: At the server of the
group, this menu item can be used
to show the clients of the group; to
remove a selected client from the
group, press the knob CONTROL SE
-
LECT. If you do not want to remove
any more clients, press the button
BACK to exit the menu.
–
Leave
group
: If the unit is a client within
a group, this menu item can be used
to remove the unit from the group.
–
Dissolve
group
: If the unit is the server
within the group, this menu item can
be used to dissolve the group.
If control via the network does not work
,
check the following items:
– Make sure that the unit has not been
switched off by means of the switch
POWER.
– Make sure that
YES
has been selected
for
Keep network connected
(can be set by
means of the setup wizard or by means
of the corresponding menu item in the
menu “System settings”). The unit will
maintain the connection to the net
-
work, even in the standby mode.
– Make sure that the smartphone / tablet
and all units to be controlled are con
-
nected to the same network.
– Make sure that the router allows com
-
munication between wireless LAN
units within the network. If it does not,
activate the corresponding setting of
the router (for some routers to be found
via “WLAN”
“Security” for example).
Содержание WAP-202RS
Страница 2: ......
Страница 32: ...MONACOR INTERNATIONAL GmbH Co KG Zum Falsch 36 28307 Bremen Germany...

















