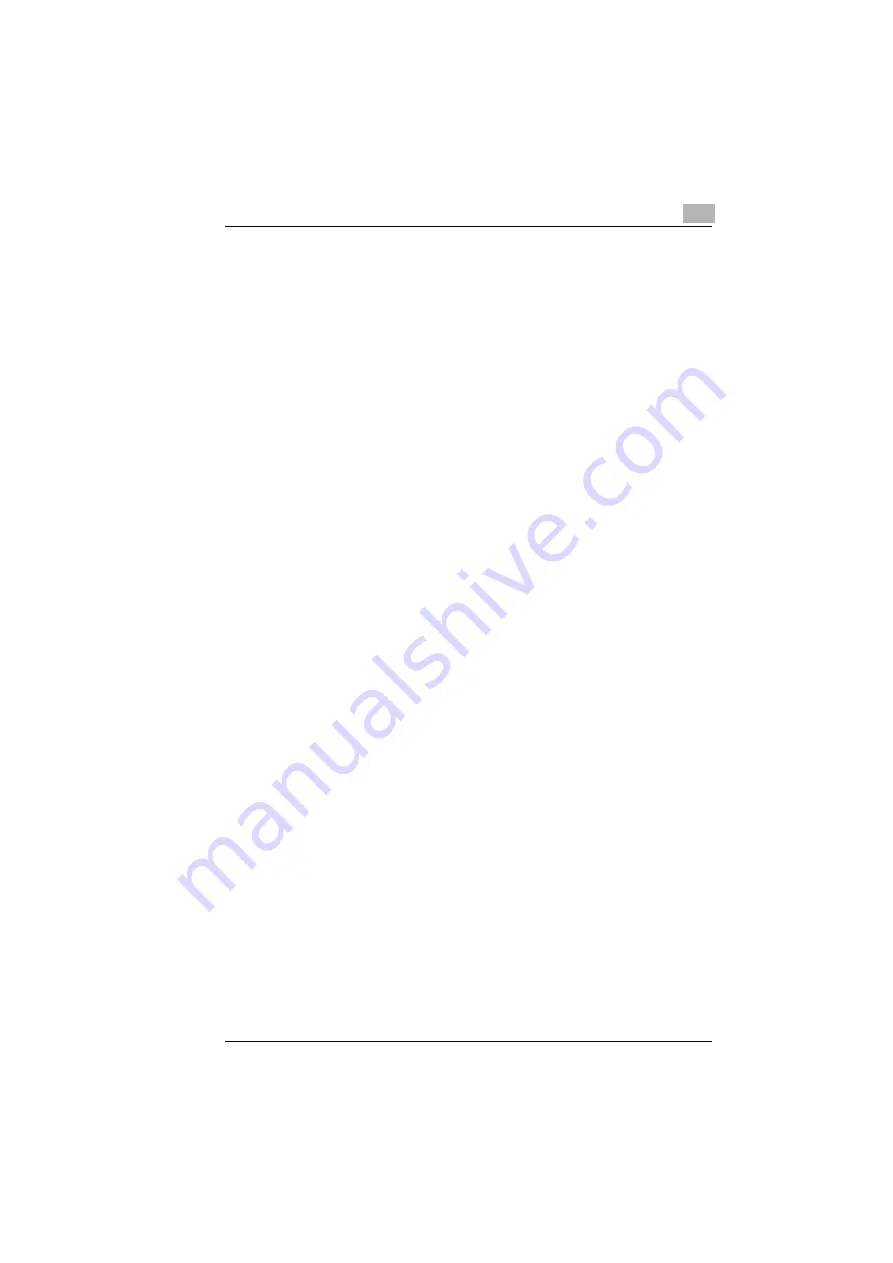
Appendix
10
Rev. 3.1.1/16.07.99
PagePro 25
10-15
Contrat utilisateur de la licence (F)
LISEZ ATTENTIVEMENT LE CONTRAT DE LA LICENCE CI-DESSOUS
AVANT D'OUVRIR L'EMBALLAGE CONTENANT LE LOGICIEL.
L'OUVERTURE DE CET EMBALLAGE SIGNIFIE QUE VOUS
ACCEPTEZ LES CONDITIONS QUI SE TROUVENT CI-DESSOUS. SI
VOUS LES RÉFUTEZ, MERCI DE NOUS RETOURNER L'EMBALLAGE
NON DÉBALLÉ DANS LES PLUS BREFS DÉLAIS.
1. Le logiciel
«Logiciel» veut dire le programme de l'ordinateur contenu dans cet
emballage (ce qui peut comprendre les décodeurs numériques, lecteurs
électroniques...) ainsi que tous les codes, les techniques, les
périphériques, les formats, les designs, les concepts, les méthodes et les
idées associés au programme de l'ordinateur et toute la documentation
qui s'y rattache.
2. Le contrat de licence
Ceci est un contrat de licence et non un contrat de vente. Minolta possède
ou a obtenu une licence d'autres propriétaires, des droits de reproduction
dans le domaine des logiciels. A l'exception de ce qui est indiqué dans cet
accord, vous n'avez aucun droit sur les brevets, les droits de reproduction,
les noms de marque (enregistrés ou pas), ni aucun autre droit, franchise
ou licence vis à vis de ce logiciel. Le titre de ce logiciel et tout autre copie
faite à partir de celui-ci sera gardé par Minolta, ou d'autres propriétaires.
3. La license
Par la présente Minolta vous accorde ( et vous acceptez) une licence
limitée, non exclusive et non transférable, ce qui vous autorise à :
(1) Installer et utiliser le logiciel sur un ordinateur relié à une imprimante
unique.
(2) Utiliser le logiciel pour vos propres besoins professionnels et
personnels.
(3) Faire une copie du logiciel par mesure de sécurité, ou pour des
besoins d'installation, seulement dans la cadre de l'utilisation normale et
prévue du logiciel.
(4) Transférer la propriété des copies du logiciel à une tierce personne, et
en transférant une copie de cet accord et toute autre documentation, en
même temps qu'une copie au moins de ce logiciel (sans modification),
étant entendu que (i) vous avez par la même occasion, soit tout transmis
à cette tierce personne, soit détruit toutes vos autres copies du logiciel. (ii)
Un tel transfert met fin à votre propre licence auprès de Minolta et, (iii)
donc lie le nouveau propriétaire aux conditions de la licence dès le début
de l'utilisation du logiciel.
Содержание PagePro 25
Страница 7: ...Rev 3 1 1 16 07 99 PagePro 25 IVZ 7...
Страница 8: ...IVZ 8 PagePro 25 Rev 3 1 1 16 07 99...
Страница 40: ...2 Unpacking setting up and pre settings 2 24 PagePro 25 Rev 3 1 1 16 07 99...
Страница 46: ...3 Installing the printer driver 3 6 PagePro 25 Rev 3 1 1 16 07 99...
Страница 98: ...5 Working with the printer s Control panel 5 18 PagePro 25 Rev 3 1 1 16 07 99...
Страница 210: ...9 Recognizing and eliminating problems 9 34 PagePro 25 Rev 3 1 1 16 07 99...
Страница 246: ...10 Appendix 10 36 PagePro 25 Rev 3 1 1 16 07 99...
Страница 254: ...IVZ 44 Rev...
Страница 263: ...Rev 51 U Unpacking the laser printer 2 1 Upkeep of the printer 8 1 Using the Control panel 5 1 W Warning messages 9 26...
















































