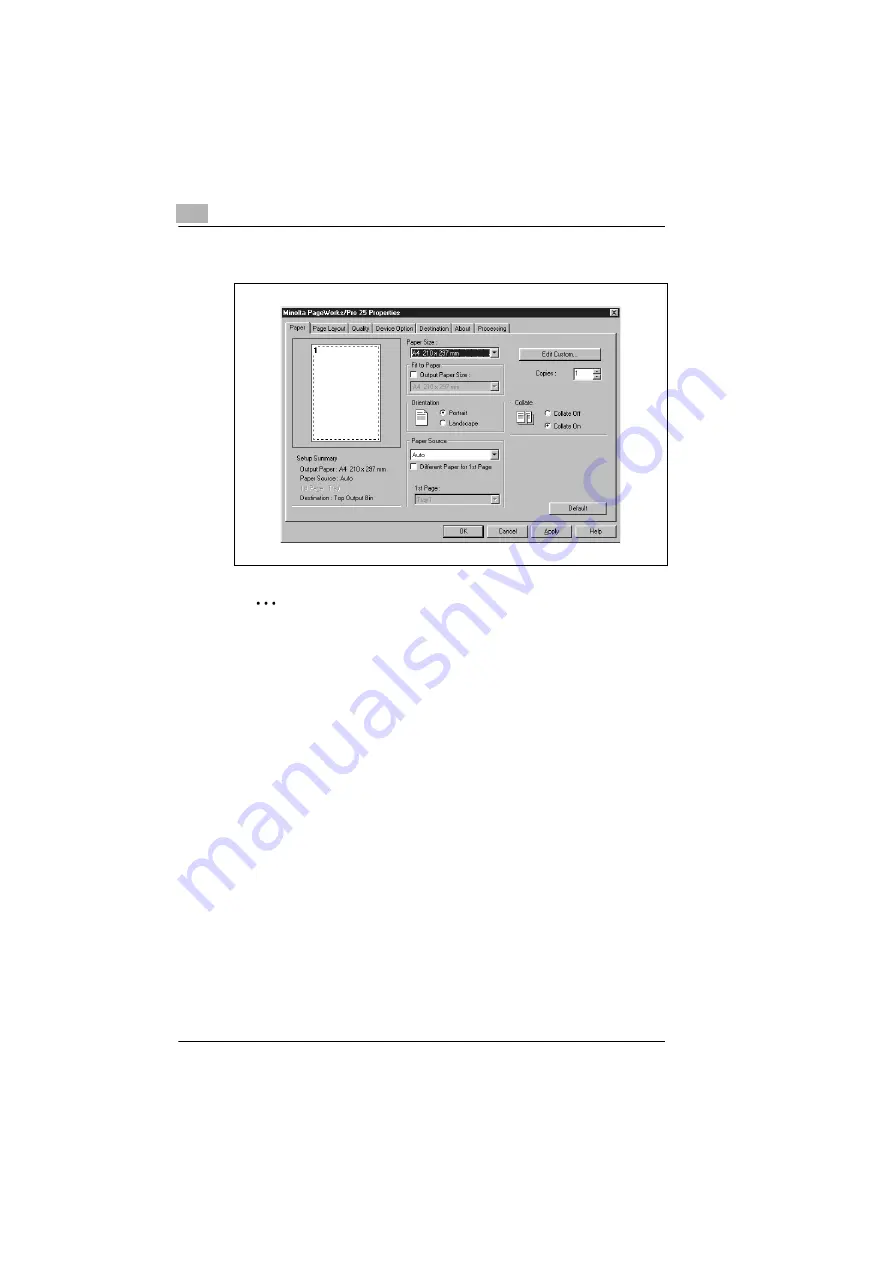
4
Working with the printer driver
4-2
PagePro 25
Rev. 3.1.1/16.07.99
5
Configure the printer driver according to your requirements.
✎
Where do you make what setting?
Configuring the printer driver called up via the START menu has
system-wide effect and generally serves as the default setting for
application programs.
For additional information on options for individual settings of the
printer driver, please refer to the following pages.
Содержание PagePro 25
Страница 7: ...Rev 3 1 1 16 07 99 PagePro 25 IVZ 7...
Страница 8: ...IVZ 8 PagePro 25 Rev 3 1 1 16 07 99...
Страница 40: ...2 Unpacking setting up and pre settings 2 24 PagePro 25 Rev 3 1 1 16 07 99...
Страница 46: ...3 Installing the printer driver 3 6 PagePro 25 Rev 3 1 1 16 07 99...
Страница 98: ...5 Working with the printer s Control panel 5 18 PagePro 25 Rev 3 1 1 16 07 99...
Страница 210: ...9 Recognizing and eliminating problems 9 34 PagePro 25 Rev 3 1 1 16 07 99...
Страница 246: ...10 Appendix 10 36 PagePro 25 Rev 3 1 1 16 07 99...
Страница 254: ...IVZ 44 Rev...
Страница 263: ...Rev 51 U Unpacking the laser printer 2 1 Upkeep of the printer 8 1 Using the Control panel 5 1 W Warning messages 9 26...
















































