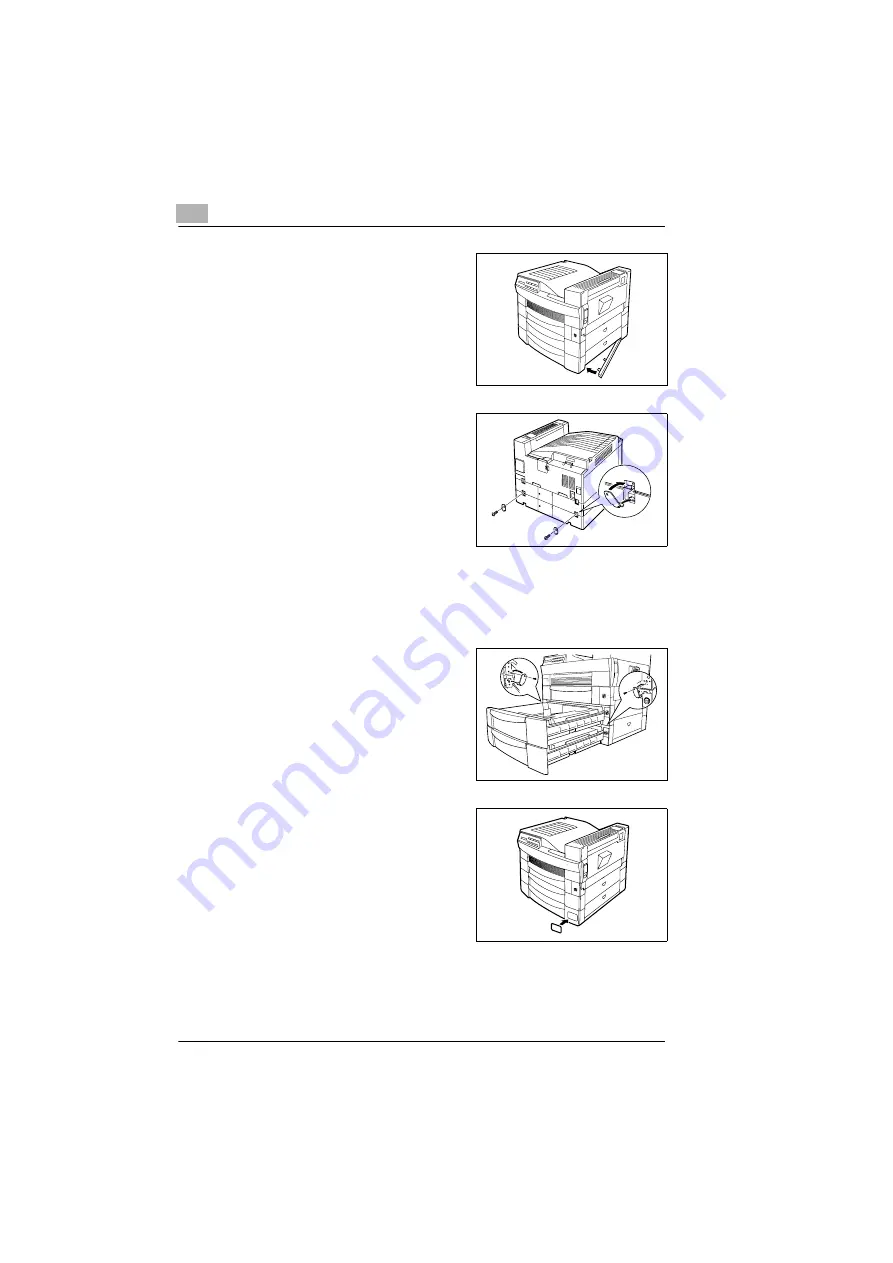
7
Installing optional accessories
7-6
PagePro 25
Rev. 3.1.1/16.07.99
3
Set the frame rail that you removed
in step 1 in place on the bottom of
the paper source unit.
4
Fasten the paper source unit on the
back of the printer.
Use the two fastening brackets
included with delivery for this
purpose.
5
Pull the tray of the 500-sheet paper
source unit and the tray across from
it out.
6
Fasten the paper source unit to the
front of the printer.
Use the two fastening brackets
included with delivery for this
purpose.
7
Stick the label that indicates the size
of paper to be loaded on the 500-
sheet paper source unit.
Содержание PagePro 25
Страница 7: ...Rev 3 1 1 16 07 99 PagePro 25 IVZ 7...
Страница 8: ...IVZ 8 PagePro 25 Rev 3 1 1 16 07 99...
Страница 40: ...2 Unpacking setting up and pre settings 2 24 PagePro 25 Rev 3 1 1 16 07 99...
Страница 46: ...3 Installing the printer driver 3 6 PagePro 25 Rev 3 1 1 16 07 99...
Страница 98: ...5 Working with the printer s Control panel 5 18 PagePro 25 Rev 3 1 1 16 07 99...
Страница 210: ...9 Recognizing and eliminating problems 9 34 PagePro 25 Rev 3 1 1 16 07 99...
Страница 246: ...10 Appendix 10 36 PagePro 25 Rev 3 1 1 16 07 99...
Страница 254: ...IVZ 44 Rev...
Страница 263: ...Rev 51 U Unpacking the laser printer 2 1 Upkeep of the printer 8 1 Using the Control panel 5 1 W Warning messages 9 26...
















































