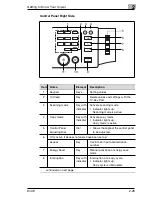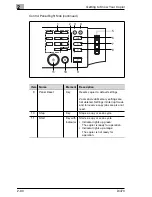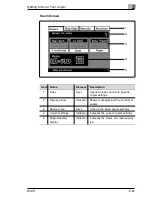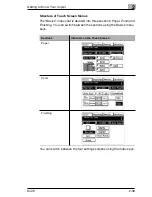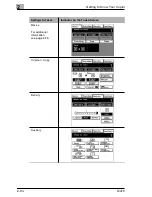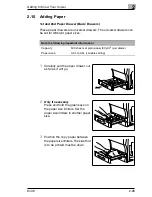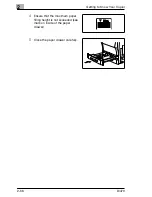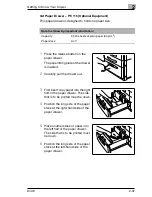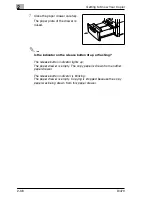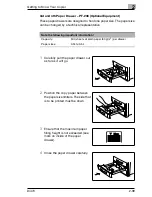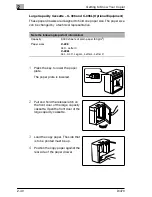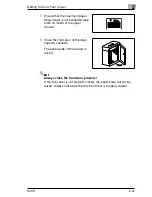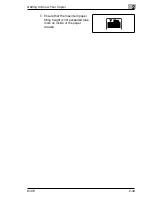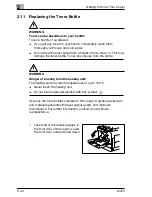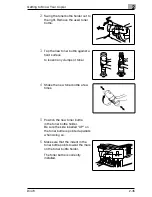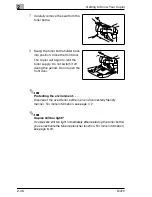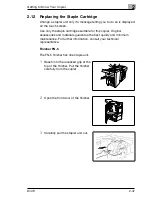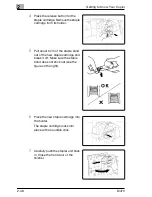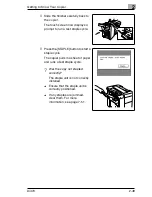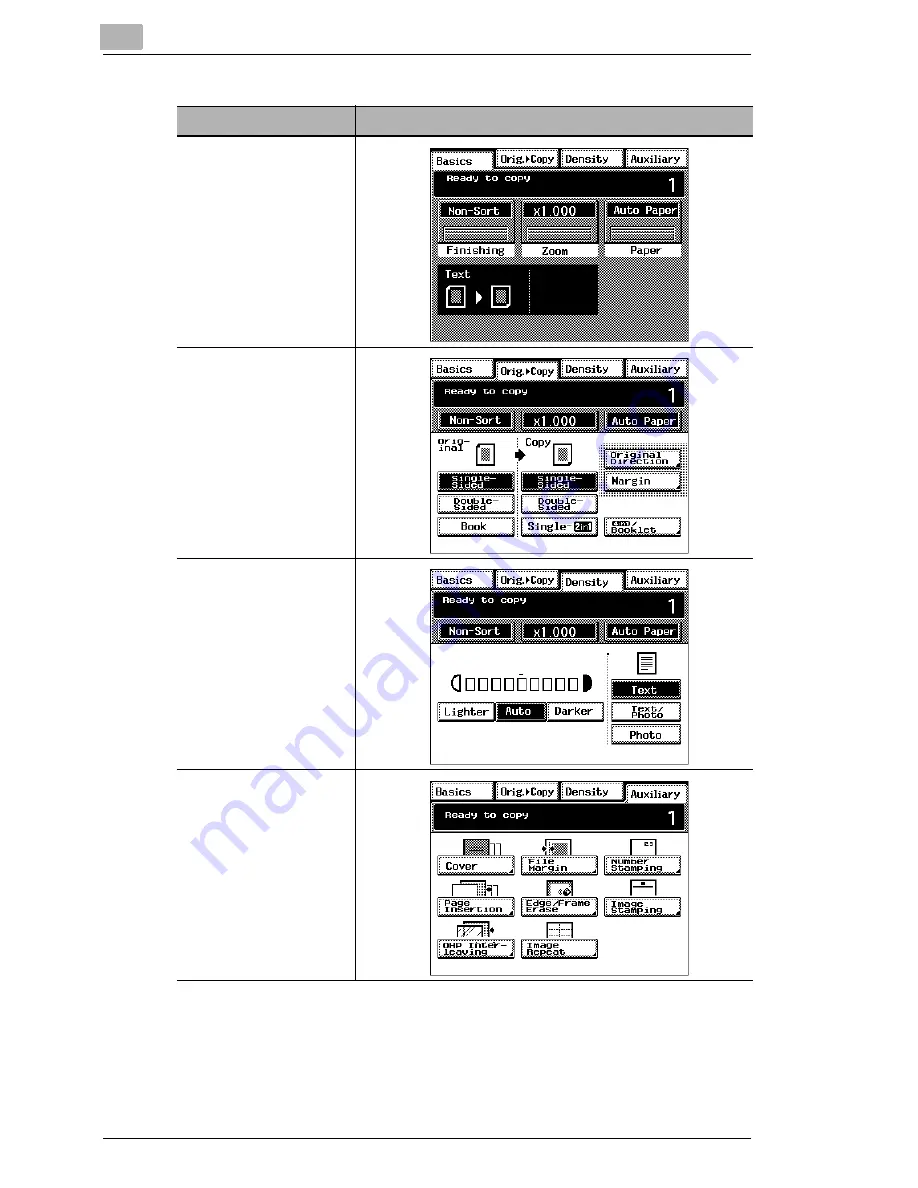Содержание Di470
Страница 1: ...The essentials of imaging www minoltaeurope com Advanced Information Di470 ...
Страница 2: ......
Страница 10: ...Di470 ...
Страница 101: ...Initial Steps 3 Di470 3 25 5 Touch EXIT to close the job list 6 Touch JOB LIST again to show the basic settings again ...
Страница 259: ...Utilities 6 Di470 6 45 7 Touch ENTER to complete the procedure The administrator menu is shown again ...
Страница 261: ...Utilities 6 Di470 6 47 6 Touch ENTER to complete the procedure The administrator menu is shown again ...
Страница 286: ...7 Troubleshooting 7 22 Di470 4 Close the front door 5 Slide the finisher carefully back to the copier ...