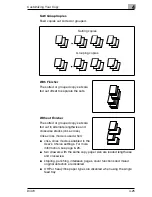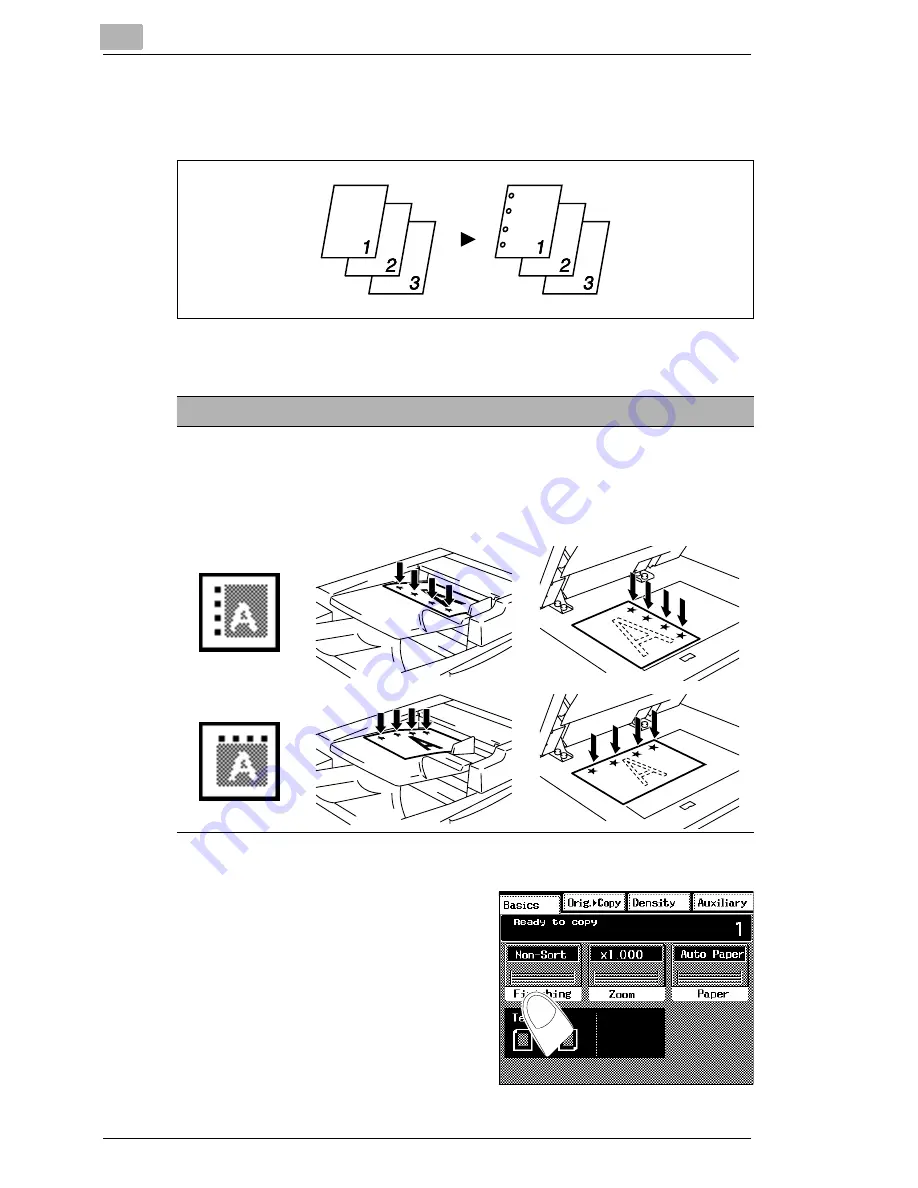
4
Customizing Your Copy
4-38
Di470
Punching Copies
(Only available if an FN-5, FN-105 or FN-503 finisher is installed.)
Have holes punched in your copies.
1
Press [FINISHING] in the Basics
menu.
The Finishing settings are shown.
Note the following important information!
Paper sizes:
A3L to A4
Hole type:
Loading in the automatic
document feeder:
Loading onto the original
glass:
Содержание Di470
Страница 1: ...The essentials of imaging www minoltaeurope com Advanced Information Di470 ...
Страница 2: ......
Страница 10: ...Di470 ...
Страница 101: ...Initial Steps 3 Di470 3 25 5 Touch EXIT to close the job list 6 Touch JOB LIST again to show the basic settings again ...
Страница 259: ...Utilities 6 Di470 6 45 7 Touch ENTER to complete the procedure The administrator menu is shown again ...
Страница 261: ...Utilities 6 Di470 6 47 6 Touch ENTER to complete the procedure The administrator menu is shown again ...
Страница 286: ...7 Troubleshooting 7 22 Di470 4 Close the front door 5 Slide the finisher carefully back to the copier ...