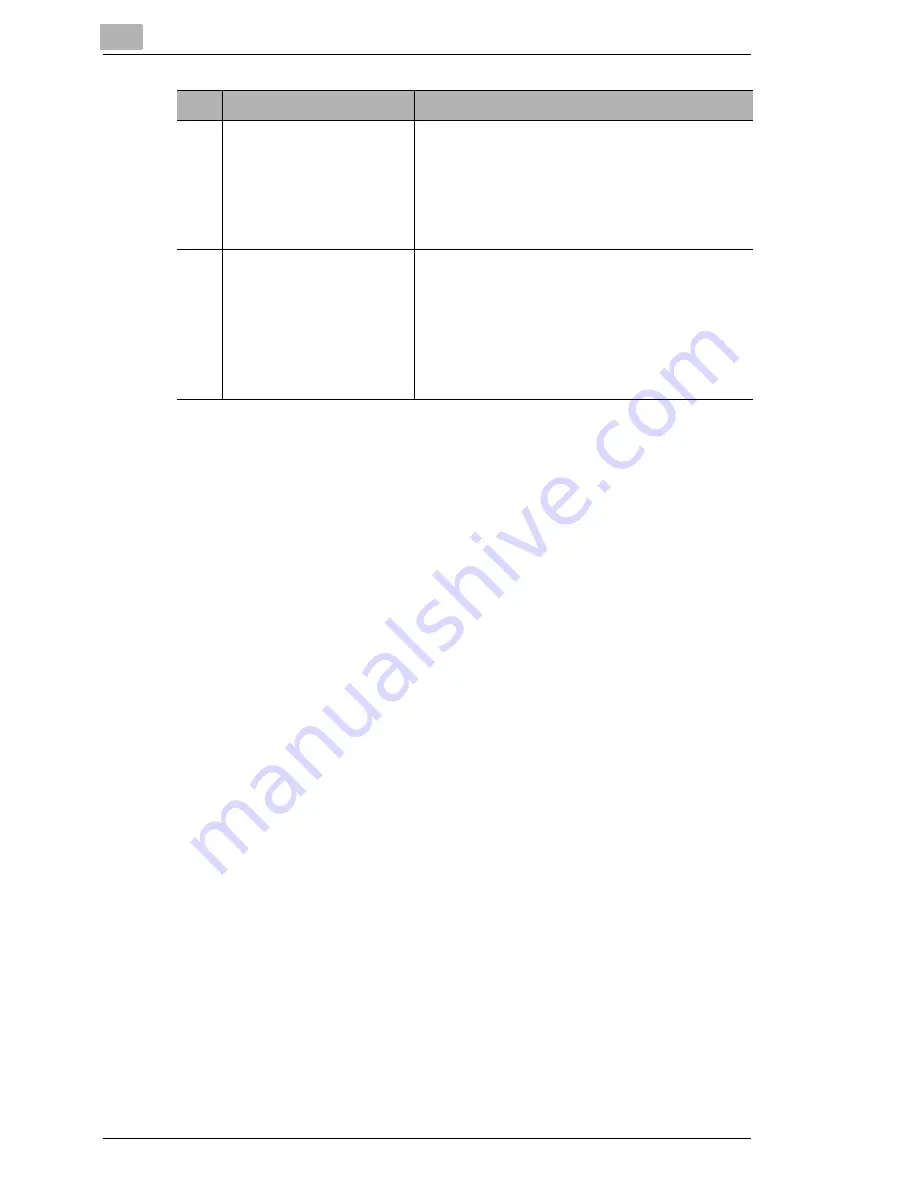
1
Introduction
1-4
Di470
7
Troubleshooting
This chapter contains instructions to help you
recognize errors and resolve them:
• If you are not satisfied with your copy
• If a malfunction code is displayed
• How to clear a paper misfeed
• How to clear a staple jam
8
Appendix
The appendix contains a collection of useful
supplementary information such as:
• Care of the unit
• Specifications
• Paper size tables
• Zoom factor tables
• Index
No.
Chapter
Description
Содержание Di470
Страница 1: ...The essentials of imaging www minoltaeurope com Advanced Information Di470 ...
Страница 2: ......
Страница 10: ...Di470 ...
Страница 101: ...Initial Steps 3 Di470 3 25 5 Touch EXIT to close the job list 6 Touch JOB LIST again to show the basic settings again ...
Страница 259: ...Utilities 6 Di470 6 45 7 Touch ENTER to complete the procedure The administrator menu is shown again ...
Страница 261: ...Utilities 6 Di470 6 47 6 Touch ENTER to complete the procedure The administrator menu is shown again ...
Страница 286: ...7 Troubleshooting 7 22 Di470 4 Close the front door 5 Slide the finisher carefully back to the copier ...


































