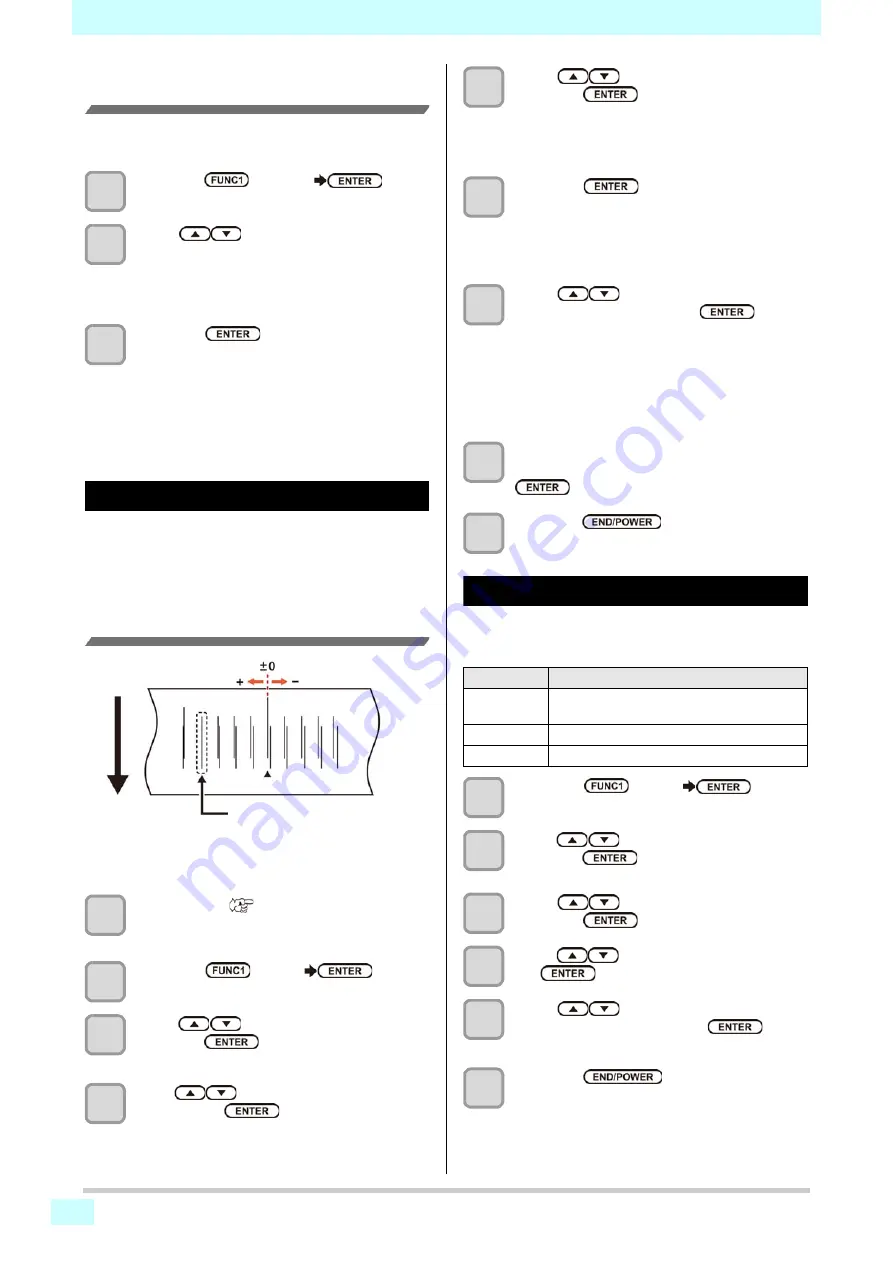
3-6
Chapter 3 Setup
Correcting Media-feeding during
Printing
A media-feeding rate can be corrected even in the remote
mode or when image data is printed.
1
Press the
(ADJUST)
key in
the Remote.
2
Press
to enter a corrected
feeding rate.
• Corrected feeding rate: -9999 to 9999
• The value entered here is reflected in the
corrected feeding rate soon.
3
Press the
key twice.
• key. The changed value is registered.
• When you press the [ENTER] key instead of the
[END/POWER] key, the value entered here will be
valid temporarily.(When you perform media
detection again or turn the power OFF, the
correction value is cleared.)
If the Positions of Dots Shift...
When the condition for printing (Distance of the platen and
the head /media thickness/media type/etc.) has been
changed, perform the following operation to correct the
ink drop position for bidirectional (Bi) printing and obtain
the proper printing result.
Example of a Printed Pattern
1
Set a media. (
• In order to print a pattern, a media that is 500 mm
wide at least is necessary.
2
Press the
(MENU)
key
in
Local.
3
Press
to select SETUP 1 to 4, and
press the
key.
• Setup menu appears.
4
Press
to select “DROP.POScorrect” ,
and press the
key.
5
Press
to select resolution, and
press the
key.
•
Resolution
: Y300dpi/ Y450dpi/ Y600dpi/
Y900dpi/ Y1200dpi
• Perform correction for printing resolutions (Y
direction).
6
Press the
key.
• Printing of the Drop position correct printed
pattern will start.
• Multiple test patterns are printed. (The printed
patterns are called Pattern 1, Pattern 2 in the
order of printing.)
7
Press
to enter a correction value
of Pattern 1, and press the
key.
• Corrected feeding rate: -40 to 40
• Check the test patterns. The position where an
outward feeding line and a return feeding line
become one straight line is the correction value.
• When the correction value in not between -40 and
40, adjust the height of the printing heads and
then perform the operations in Step 2 and later.
8
In the same way as in Step 6, enter a
correction value of Pattern 2, and press the
key.
9
Press the
key several times to
end the setting.
Setting the Heater
This machine is equipped with a pre-heater on its
backside, and contains a print heater to keep the ink at an
appropriate temperature.
1
Press the
(MENU)
key
in
Local.
2
Press
to select SETUP 1 to 4, and
press the
key.
• Setup menu appears.
3
Press
to select “Heater” , and
press the
key.
4
Press
to select “PRE” , and press
the
key.
5
Press
to set the pre-heater
temperature , and press the
key.
•
Heater temperature
: OFF/ 20°C to 60°C
6
Press the
key several times to
end the setting.
The dots at the fourth position counted
from the zero position in the positive
direction form a straight line.
In this case, the dot position correction
value is 4.0.
Output
direction
Type of Heater
Function
Pre heater
Used for pre-heating of the media prior to
printing to prevent rapid temperature changing.
Print heater
Increases the image quality when printing.
Post heater
Dries the ink after printing.
Содержание SWJ-320EA
Страница 1: ...MIMAKI ENGINEERING CO LTD https mimaki com D203278 13 Original instructions ...
Страница 72: ...3 24 ...
Страница 116: ...KM FW 1 5 MIMAKI ENGINEERING CO LTD 2018 ...






























