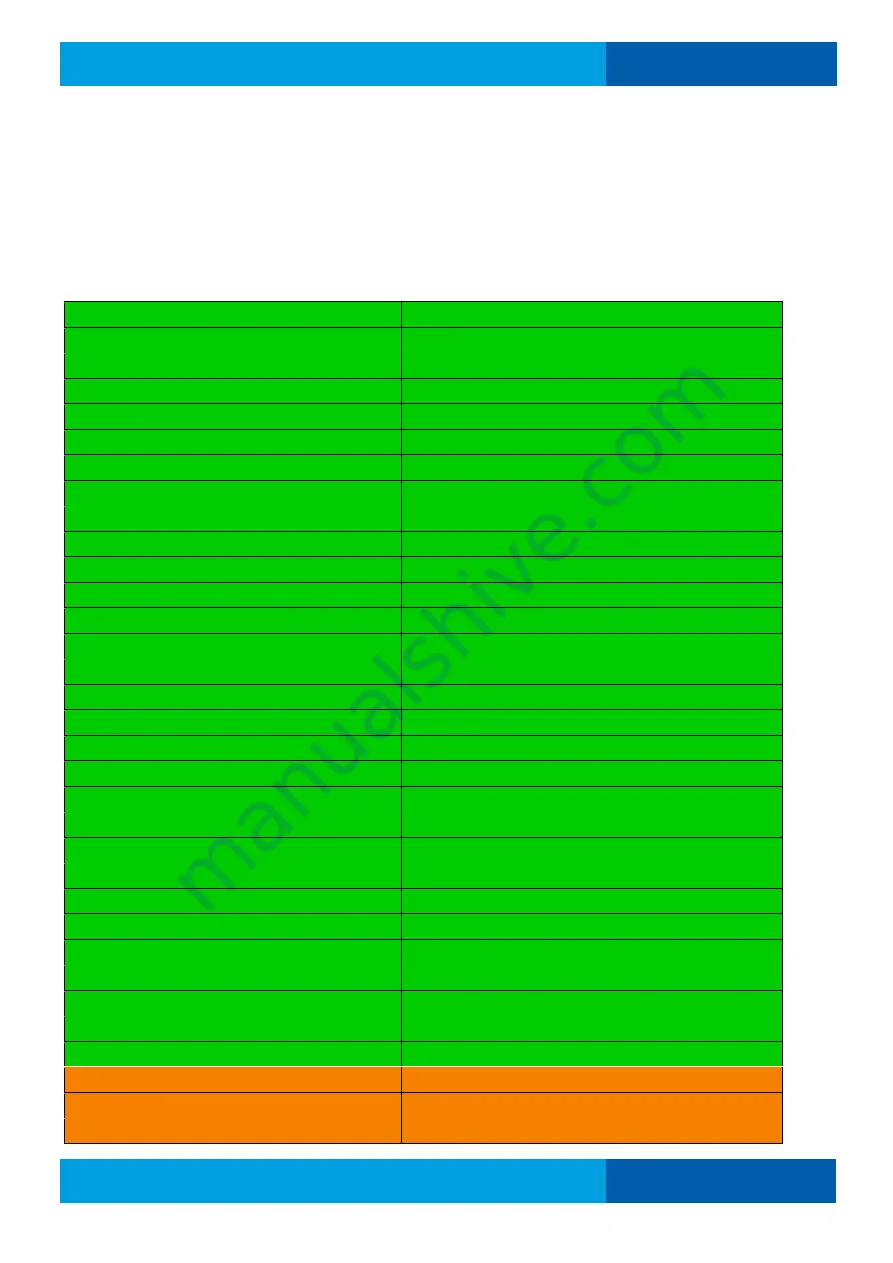
JETVARNISH 3DS
User Manual
- 138 -
12 TROUBLESHOOTING
12.1 Error codes
01/06/2017
ENGLISH
FRENCH
E500- No message in progress
E500- Pas de message en cours
E501- Machine in stand-by
E501- Machine en attente
E502- Ready to print
E502- Disponible
E503- Reserve fonctionnement
E503- Reserve fonctionnement
E504- Reserve fonctionnement
E504- Reserve fonctionnement
E505- Reserve fonctionnement
E505- Reserve fonctionnement
E506- Reserve fonctionnement
E506- Reserve fonctionnement
E507- Reserve fonctionnement
E507- Reserve fonctionnement
E508- Reserve fonctionnement
E508- Reserve fonctionnement
E509- Reserve fonctionnement
E509- Reserve fonctionnement
E510- Reserve fonctionnement
E510- Reserve fonctionnement
E511- Reserve fonctionnement
E511- Reserve fonctionnement
E512- Reserve fonctionnement
E512- Reserve fonctionnement
E513- Reserve fonctionnement
E513- Reserve fonctionnement
E514- Reserve fonctionnement
E514- Reserve fonctionnement
E515- Reserve fonctionnement
E515- Reserve fonctionnement
E516- Reserve fonctionnement
E516- Reserve fonctionnement
E517- Reserve fonctionnement
E517- Reserve fonctionnement
E518- Reserve fonctionnement
E518- Reserve fonctionnement
E519- Reserve fonctionnement
E519- Reserve fonctionnement
E520- Reserve fonctionnement
E520- Reserve fonctionnement
E521- Reserve fonctionnement
E521- Reserve fonctionnement
E522- Reserve fonctionnement
E522- Reserve fonctionnement
E523- Reserve fonctionnement
E523- Reserve fonctionnement
E524- Reserve fonctionnement
E524- Reserve fonctionnement
E525- Reserve fonctionnement
E525- Reserve fonctionnement
E526- Reserve fonctionnement
E526- Reserve fonctionnement
E527- Reserve fonctionnement
E527- Reserve fonctionnement
E528- Reserve fonctionnement
E528- Reserve fonctionnement
E529- Reserve fonctionnement
E529- Reserve fonctionnement
E530- Purge in progress
E530- Machine en purge
E531- Overall head cleaning
E531- Machine en nettoyage total
E532- Single head cleaning
E532- Machine en nettoyage individuel
Содержание JETVARNISH 3DS
Страница 1: ...Version 6 0 06 06 2017 User Manual JETVARNISH 3DS EN Original instructions ...
Страница 129: ...JETVARNISH 3DS 11 Working method with the JETVARNISH 3DS User Manual 129 Printing direction Printing preview ...
Страница 167: ...JETVARNISH 3DS 14 Appendix User Manual 167 14 2 3DS Hub Manager tree view ...
Страница 168: ...JETVARNISH 3DS 14 Appendix User Manual 168 2 1 ...
Страница 169: ...JETVARNISH 3DS 14 Appendix User Manual 169 1 5 3 ...
Страница 170: ...JETVARNISH 3DS 14 Appendix User Manual 170 2 7 6 ...
Страница 171: ...JETVARNISH 3DS 14 Appendix User Manual 171 3 5 ...
Страница 172: ...JETVARNISH 3DS 14 Appendix User Manual 172 See Print ON See Print ON See Print ON 6 9 ...
Страница 173: ...JETVARNISH 3DS 14 Appendix User Manual 173 7 8 ...
Страница 174: ...JETVARNISH 3DS 14 Appendix User Manual 174 8 ...
Страница 175: ...JETVARNISH 3DS 14 Appendix User Manual 175 9 ...
Страница 176: ...JETVARNISH 3DS 14 Appendix User Manual 176 end ...
















































