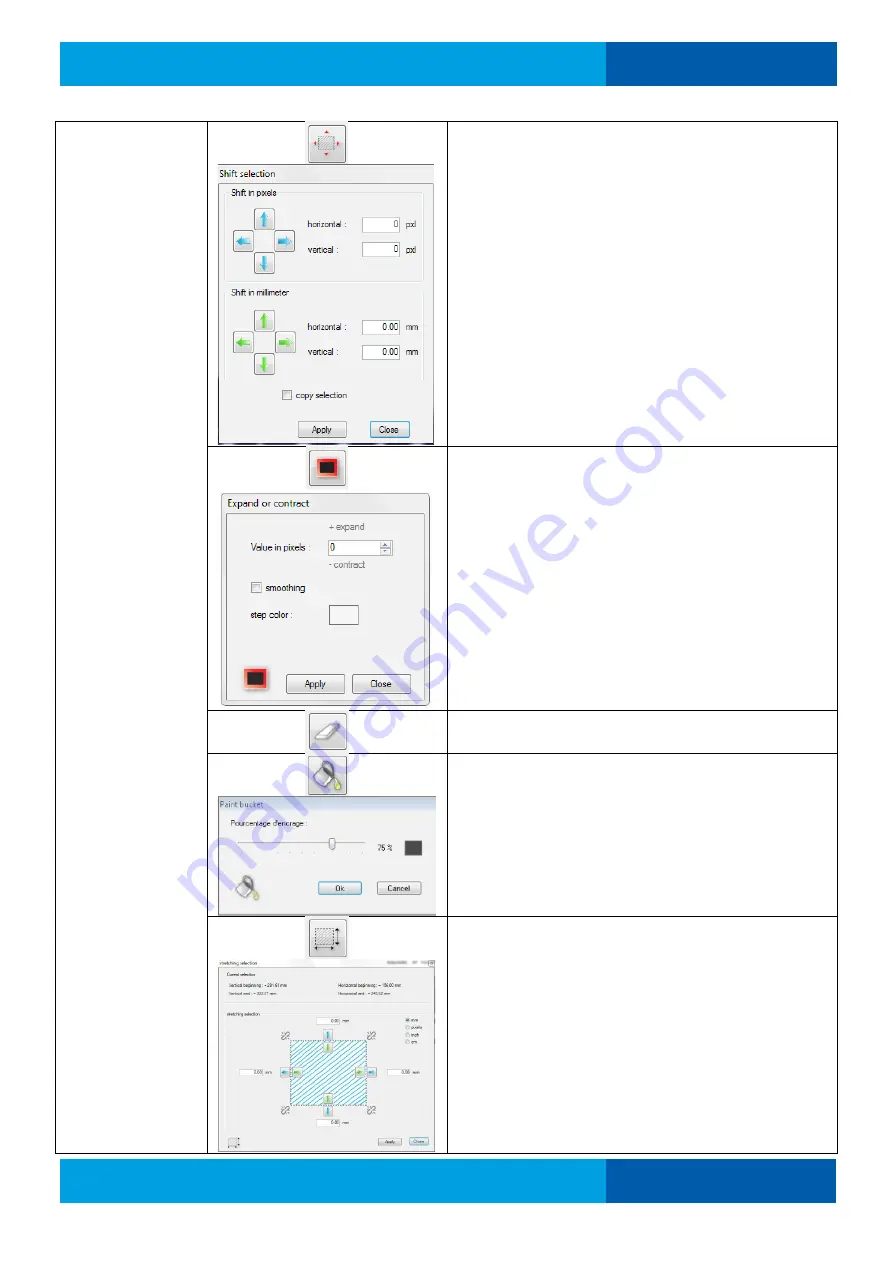
JETVARNISH 3DS
User Manual
- 98 -
[4] Selected tools:
Used to move a selected area.
Possibility of making up/down and right/left
adjustments.
Adjustments are made in pixels or millimeters
(1 pixel = 0.07mm).
Used to remove or add one or more pixels around
a shape.
This adjustment is particularly used in 3D mode to
bold or unbold a text. a shape.
Used to erase the image within the selection.
Used to fill a selection area according to a color
percentage.
Mainly used upon file misprocessing (90% black
but not 100%).
Used to stretch or compress a selected area along
the vertical and horizontal axes.
The stretch or compression is expressed in mm.
inches or pixels.
It is possible to fix a corner to stretch of compress
proportionally in both directions.
Содержание JETVARNISH 3DS
Страница 1: ...Version 6 0 06 06 2017 User Manual JETVARNISH 3DS EN Original instructions ...
Страница 129: ...JETVARNISH 3DS 11 Working method with the JETVARNISH 3DS User Manual 129 Printing direction Printing preview ...
Страница 167: ...JETVARNISH 3DS 14 Appendix User Manual 167 14 2 3DS Hub Manager tree view ...
Страница 168: ...JETVARNISH 3DS 14 Appendix User Manual 168 2 1 ...
Страница 169: ...JETVARNISH 3DS 14 Appendix User Manual 169 1 5 3 ...
Страница 170: ...JETVARNISH 3DS 14 Appendix User Manual 170 2 7 6 ...
Страница 171: ...JETVARNISH 3DS 14 Appendix User Manual 171 3 5 ...
Страница 172: ...JETVARNISH 3DS 14 Appendix User Manual 172 See Print ON See Print ON See Print ON 6 9 ...
Страница 173: ...JETVARNISH 3DS 14 Appendix User Manual 173 7 8 ...
Страница 174: ...JETVARNISH 3DS 14 Appendix User Manual 174 8 ...
Страница 175: ...JETVARNISH 3DS 14 Appendix User Manual 175 9 ...
Страница 176: ...JETVARNISH 3DS 14 Appendix User Manual 176 end ...
















































