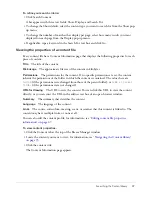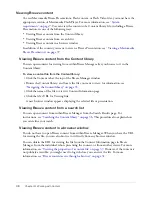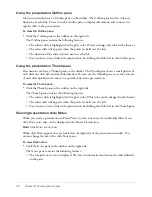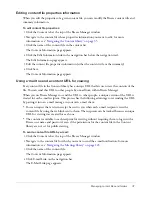Managing content files and folders
51
Changing a content folder name and description
To change a meeting folder name and description, you must be an administrator or a user with
permissions to manage the specific content folder in question.
To create a meeting folder:
1.
Click the Content tab at the top of the Breeze Manager window.
2.
Navigate to the location of the folder whose name and description you want to change; for more
information, see
“Navigating the Content library” on page 35
.
3.
Click the folder name to open it.
The folder name appears in the navigation trail and the list of files in this folder appears.
4.
Click the Edit Information link above the content list.
The Edit Information page appears.
5.
Enter the new name for the folder in the Title text input box, and, if desired, a description in
the Summary text input box.
6.
Click Save.
The Content List page reappears with the new folder name in the navigation trail.
Setting custom permissions for content files and folders
By default, when you add content to the Content library using any method (see
“Adding new
content to the Content library” on page 44
), the file permissions are set to Same As Parent. The
file has the same permissions as that of the folder in which you have saved it.
Folder and file permissions
A content file does not have to keep the same permissions as its parent folder. Administrators and
users with permission to manage a specific Content library folder can edit a content file’s
permissions profile. To change permissions on a file or folder, you must first open it.
In addition, presentations that you upload using Breeze Presenter may have a different permission
setting than the folder you are uploading to. This is because although Same As Parent is the
default setting during the publishing process, authors with Manage permissions can customize the
file permissions when they are publishing the presentation. For more information, see
Breeze
Presenter User Guide
.
Options for viewing content files and folders
You can make content files public or private, as follows:
Public
Anyone can view a public content file if they have its URL.
Private
Only Breeze users with View, Manage, or Publish permissions can view private content.
To do so, they must first log in with a Breeze user name and password.
Содержание BREEZE 5-MANAGER
Страница 1: ...Breeze Manager User Guide...
Страница 14: ...14 Introduction Using Breeze Manager...
Страница 126: ...126 Chapter 8 About Meetings...
Страница 158: ...158 Chapter 10 Managing the Meetings Library...
Страница 180: ...180 Chapter 12 Working with Seminars...
Страница 220: ...220 Chapter 15 Working with Events...
Страница 234: ...234 Chapter 16 Managing the Event Library...
Страница 254: ...254 Chapter 18 Managing the Breeze Account...
Страница 296: ...296 Chapter 19 Working with Users and Groups...
Страница 306: ...306 Index...