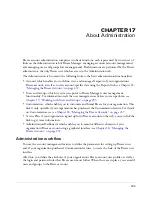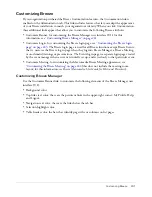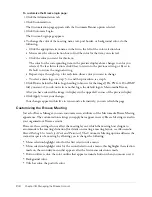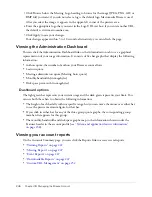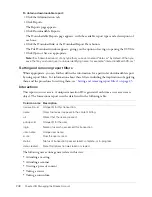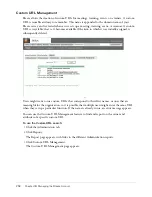244
Chapter 18: Managing the Breeze Account
To customize the Breeze login page:
1.
Click the Administration tab.
2.
Click Customization.
The Customization page appears with the Customize Banner option selected.
3.
Click Customize Login.
The Custom Login page appears.
4.
To change the color of the meeting name text, pod border, or background color, do the
following:
a
Click the appropriate item name in the list to the left of the color selection box.
b
Mouse over the color selection box to find the color for the item you selected.
c
Click the color you want for this item.
The color for the corresponding item in the preview display above changes to color you
selected. To clear this selection, click Clear to return to the previous setting, or Reset to
Default to restore the original setting.
d
Repeat step a through step c for each item whose color you want to change.
e
To select a main logo, see step 5.; to end this procedure, see step 6.
5.
Click Browse below the Main Logo heading to browse for the image (JPG, PNG, GIF, or BMP
file) you want; if you do not select another logo, the default logo is Macromedia Breeze.
After you have selected the image, it displays in the upper-left corner of the preview display.
6.
Click Apply to save your changes.
Your changes appear within five to ten seconds; alternatively, you can refresh the page.
Customizing the Breeze Meeting
Just as for Breeze Manager, you can customize seven attributes of the Macromedia Breeze Meeting
appearance. The customization settings you apply here appear in every Breeze Meeting created in
your organization’s Breeze account.
However, these settings do not affect the meeting layout, which the meeting host designs to
accommodate the meeting’s function (for details on creating a meeting layout, see
Macromedia
Breeze Meeting User Guide for Hosts and Presenters
). The Customize Meeting option addresses the
cosmetic aspects of a meeting by allowing you to change the following:
•
Menu selection highlight color for the first selection of a menu
•
Menu selection highlight color for the second selection of a menu; this highlights the selection
made on the secondary menu that appears after the first menu selection is made
•
Button rollover color, the color outline that appears around a button when you mouse over it
•
Background color
•
Title bar color, the pod title color
Содержание BREEZE 5-MANAGER
Страница 1: ...Breeze Manager User Guide...
Страница 14: ...14 Introduction Using Breeze Manager...
Страница 126: ...126 Chapter 8 About Meetings...
Страница 158: ...158 Chapter 10 Managing the Meetings Library...
Страница 180: ...180 Chapter 12 Working with Seminars...
Страница 220: ...220 Chapter 15 Working with Events...
Страница 234: ...234 Chapter 16 Managing the Event Library...
Страница 254: ...254 Chapter 18 Managing the Breeze Account...
Страница 296: ...296 Chapter 19 Working with Users and Groups...
Страница 306: ...306 Index...