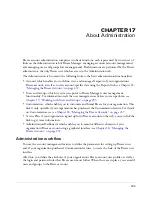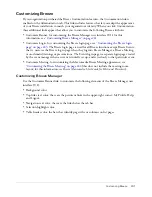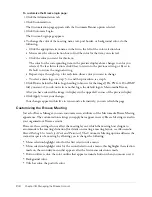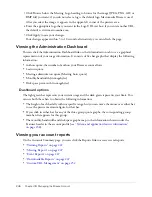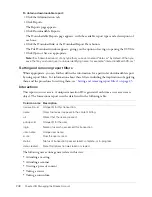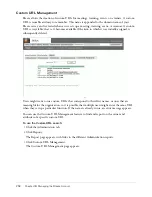Viewing your account reports
247
Training Reports
This feature provides summary learner quota information (number of learners compared with the
number allowed). The Training Reports appear when you click the Reports link from the
Accounts page after you access the Administration tab.
Meeting Reports
This feature provides the maximum number of Macromedia Breeze Meeting attendees that have
been supported by Breeze at one time (concurrent peak) for the current month compared with
the allowable quota, and the number of users, if any, currently participating in any active
meetings, both live and non-live.
Under the attendees information is a list of active meetings. These are meetings that are currently
in progress that you can monitor from this page. This list shows the meeting name, the name of
the host or presenter, the number of participants, the meeting start date, and its duration. You can
click the meeting name to enter the meeting to intervene, in case there are any problems. For
example, in a situation where you needed to free up more meeting spaces for another meeting,
you could enter an active meeting and type a message to the host that some people must exit from
the meeting. Conversely, if there are no active meetings occurring, this list is blank.
Event Reports
This feature shows the number of active (current) events for the Breeze account, and a list of
these. For each, the report shows the event name, number of registered users, event start date, and
event completion date. You can click the name of a specific event to open the Event Information
page for this event and see more information.
Downloadable Reports
This feature provides the ability to download five different kinds of reports as CSV files that you
can export to external systems, such as spreadsheets. You can also apply report filters that show
data for specified time periods or users; see
“Setting and removing report filters” on page 25
.
When you download a CSV file, you have the option of saving or opening the report. If you are
running Breeze Manager in an Internet Explorer browser and choose to open the report,
Windows automatically opens it in Excel. In this case, the information is difficult to read because
you must double-click each cell to see its information.
Another option is to save the CSV file to your desktop, and open the file from Notepad, which
makes it easier to read. (To open Notepad, select Start > Accessories > Notepad.)
You can download the following reports; see the relevant section for a description of each report:
•
“Interactions” on page 248
•
“Users” on page 249
•
“Assets” on page 250
•
“Questions” on page 250
•
“Slide Views” on page 251
Содержание BREEZE 5-MANAGER
Страница 1: ...Breeze Manager User Guide...
Страница 14: ...14 Introduction Using Breeze Manager...
Страница 126: ...126 Chapter 8 About Meetings...
Страница 158: ...158 Chapter 10 Managing the Meetings Library...
Страница 180: ...180 Chapter 12 Working with Seminars...
Страница 220: ...220 Chapter 15 Working with Events...
Страница 234: ...234 Chapter 16 Managing the Event Library...
Страница 254: ...254 Chapter 18 Managing the Breeze Account...
Страница 296: ...296 Chapter 19 Working with Users and Groups...
Страница 306: ...306 Index...