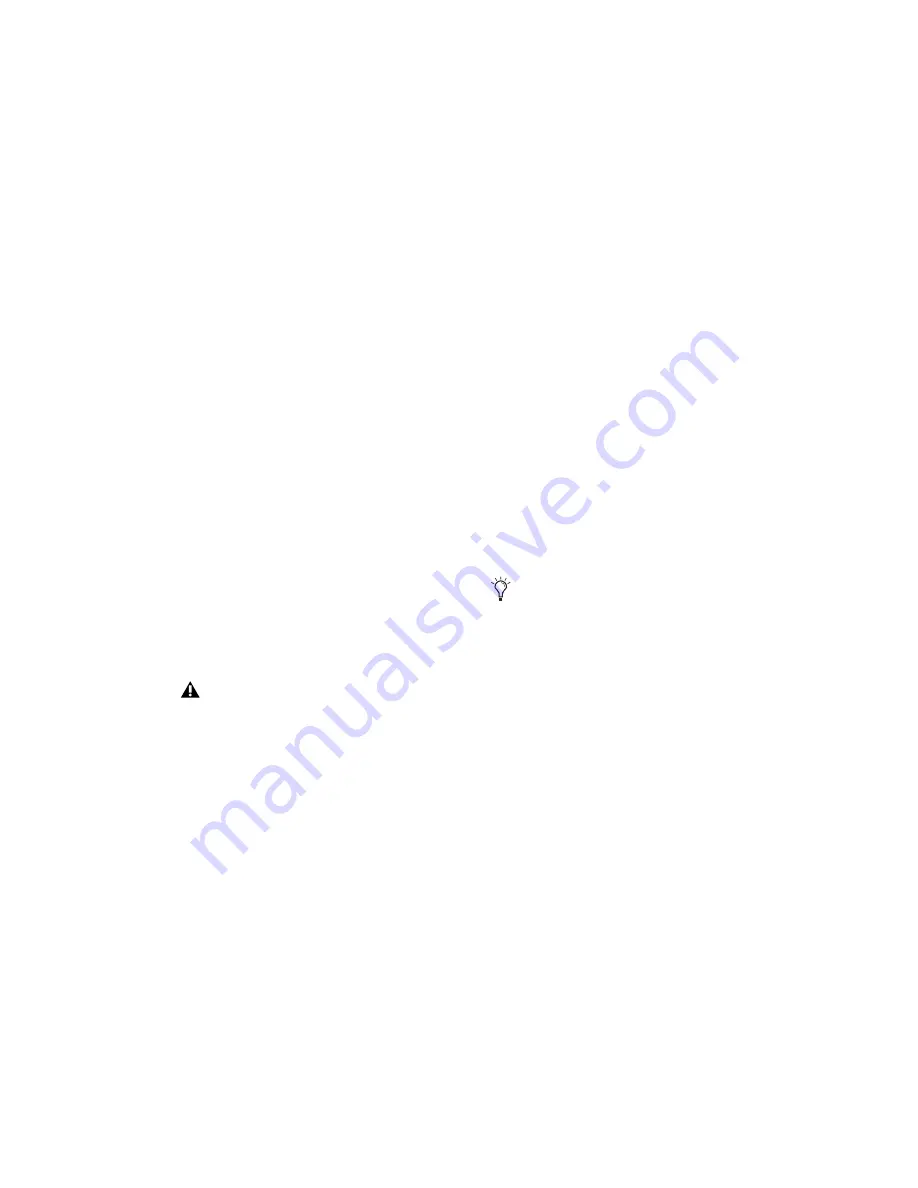
Chapter 3: Macintosh Configuration
25
CPU Usage Limit
The CPU Usage Limit controls the percentage of
CPU resources allocated to Pro Tools host pro-
cessing tasks. Used in combination with the
RTAS Processors setting, the CPU Usage Limit
setting lets you control the way Pro Tools tasks
are carried out by the system.
◆
Lower CPU Usage Limit settings limit the ef-
fect of Pro Tools processing on other CPU-inten-
sive tasks, such as screen redraws, and are useful
when you are experiencing slow system re-
sponse, or when running other applications at
the same time as Pro Tools.
◆
Higher CPU Usage Limit settings allocate
more processing power to Pro Tools, and are
useful for playing back large sessions or using
more real-time plug-ins.
The maximum available CPU Usage Limit de-
pends on the number of processors in your com-
puter and on the number of processors you
specify for RTAS processing. This value can
range from 85 percent for single-processor com-
puters to 99 percent for multi-processor com-
puters.
To change the CPU Usage Limit:
1
Choose Setup > Playback Engine.
2
From the CPU Usage Limit pop-up menu, se-
lect the percentage of CPU processing you want
to allocate to Pro Tools.
3
Click OK.
DAE Playback Buffer Size
The DAE Playback Buffer Size determines the
amount of memory DAE allocates for disk buff-
ers. The optimum DAE Playback Buffer Size for
most disk operations is Level 2.
◆
DAE Playback Buffer Size settings lower than
Level 2 may improve playback and recording
initiation speed, but may make it difficult to
play or record tracks reliably with sessions con-
taining a large number of tracks or a high den-
sity of edits, or with systems that have slower or
heavily fragmented hard drives.
◆
DAE Playback Buffer Size settings higher than
Level 2 will allow for a higher density of edits in
a session or a higher track count when using
slower hard drives. However, a higher setting
can also cause a time lag to occur when starting
playback or recording, or longer audible time lag
while editing during playback.
To change the DAE Playback Buffer Size:
1
Choose Setup > Playback Engine.
2
From the DAE Playback Buffer pop-up menu,
select a buffer size.
3
Click OK.
Increasing the CPU Usage Limit may slow
down screen response on slower computers.
Using a larger DAE Playback Buffer Size
leaves less system memory for other tasks.
The default setting of Level 2 is recom-
mended unless you are encountering -9073
(“Disk too slow or fragmented”) errors.
Содержание Pro Tools M-Powered 7
Страница 1: ...Getting Started Pro Tools M Powered Version 7 0 ...
Страница 62: ...Pro Tools M Powered Getting Started 58 ...
Страница 74: ......
















































