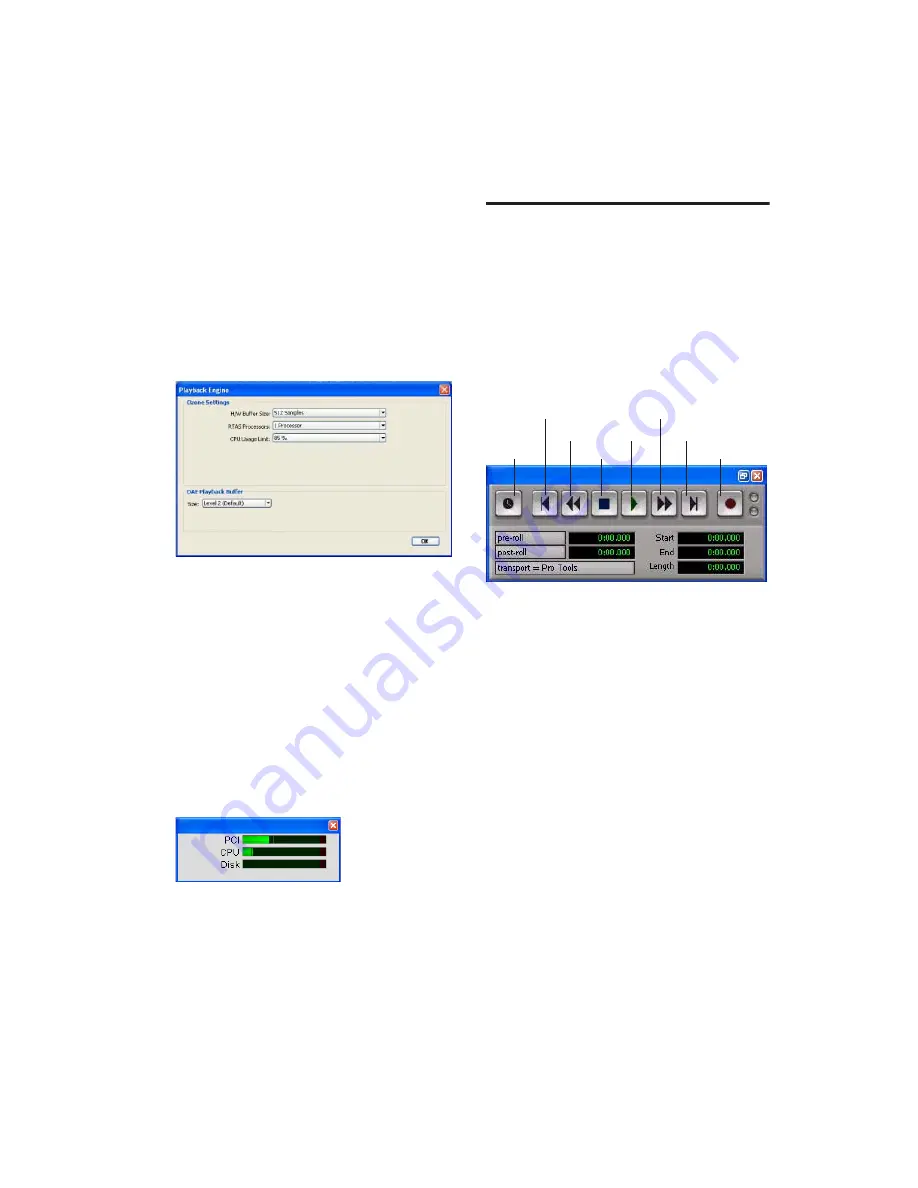
Chapter 4: Working with Pro Tools M-Powered
35
System Resources and Settings
You can change specific Pro Tools system set-
tings to optimize system performance.
Playback Engine Dialog
The Playback Engine dialog lets you adjust sys-
tem buffer sizes and allocate CPU processing
power in Pro Tools.
To configure system resources:
■
Choose Setup > Playback Engine.
See the configuration chapter for your platform
for details on configuring system settings.
System Usage Window
The System Usage window displays approxi-
mate information on CPU load and overall disk
performance, so you can gauge your system’s
processing capacity.
To view system resources and usage:
■
Choose Window > System Usage.
Transport Controls
The Transport window provides access to all
Pro Tools transport commands. Different trans-
port controls can be displayed or hidden in this
window.
To show the Transport window:
■
Choose Window > Transport.
To configure the Transport window:
■
Choose View > Transport and select from the
available view options.
The Transport window provides Play, Stop, and
other standard transport controls.
The Expanded view of the Transport window
provides pre- and post-roll, start, end, and
length indicators for Timeline selection, as well
as the Transport Master selector.
Playback Engine dialog for Pro Tools M-Powered system
Meters in the System Usage window
Transport window (Expanded view shown)
Fast Forward
Record Enable
Go to End
Play
Stop
Rewind
Return to Zero
Online
Содержание Pro Tools M-Powered 7
Страница 1: ...Getting Started Pro Tools M Powered Version 7 0 ...
Страница 62: ...Pro Tools M Powered Getting Started 58 ...
Страница 74: ......






























