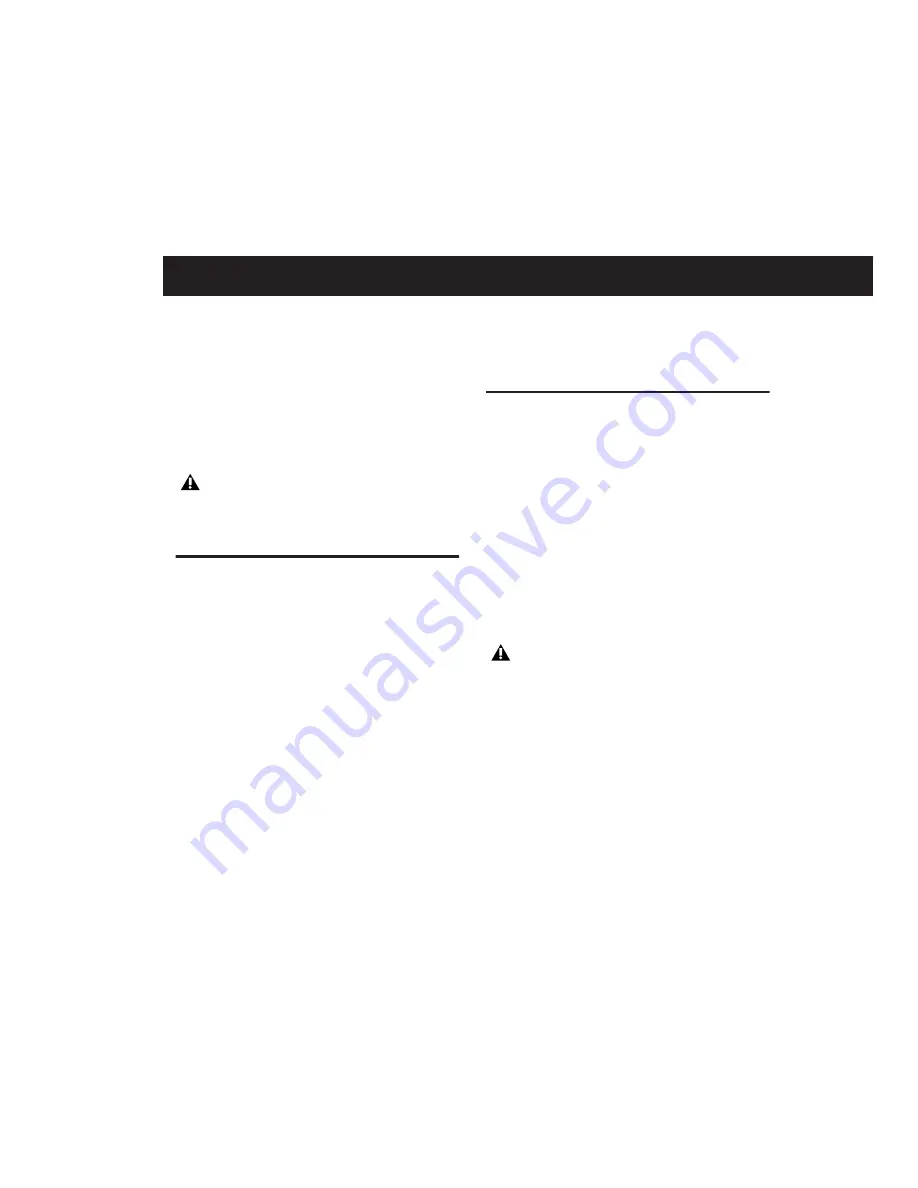
Chapter 2: Windows Configuration
7
chapter 2
Windows Configuration
This chapter contains information for Windows
systems only. If you are installing Pro Tools
M-Powered on a Macintosh computer, see
Chapter 3, “Macintosh Configuration.”
Installation Overview
Installing Pro Tools M-Powered on a Windows
computer includes the following steps:
“Windows System Optimization” on page 7.
“Installing Your M-Audio Interface” on
“Installing M-Audio Drivers” on page 11.
4
“Installing Pro Tools M-Powered Software” on
“Launching Pro Tools M-Powered” on
page 14. (This step includes inserting the pre-au-
thorized iLok into an available USB port on your
computer.)
“Configuring Pro Tools M-Powered” on
7
Making audio connections to the M-Audio in-
terface. (See your M-Audio documentation for
details.)
Windows System Optimization
Before configuring your computer, make sure
you are logged in as an Administrator for the ac-
count where you want to install Pro Tools. For
details on Administrator privileges, refer to your
Windows documentation.
Required Optimizations
To ensure optimum performance with Pro Tools
M-Powered, configure the following settings be-
fore you install Pro Tools software.
Enabling DMA
Enabling your computer's DMA (Direct Memory
Access) frees up CPU bandwidth so the com-
puter can do other Pro Tools tasks.
In most cases the DMA option will already be set
correctly, as Windows XP detects and activates
DMA mode by default.
To enable DMA for any IDE hard drives:
1
Choose Start > Control Panel.
2
In Classic View, launch System.
3
Click the Hardware tab.
Before installing this version of Pro Tools,
refer to the Read Me information included
on the Pro Tools M-Powered Installer CD.
When you are finished changing Windows
system settings, restart your computer.
Содержание Pro Tools M-Powered 7
Страница 1: ...Getting Started Pro Tools M Powered Version 7 0 ...
Страница 62: ...Pro Tools M Powered Getting Started 58 ...
Страница 74: ......


























